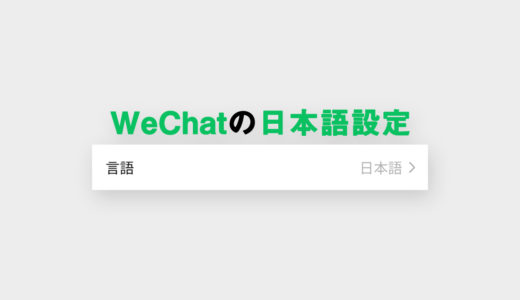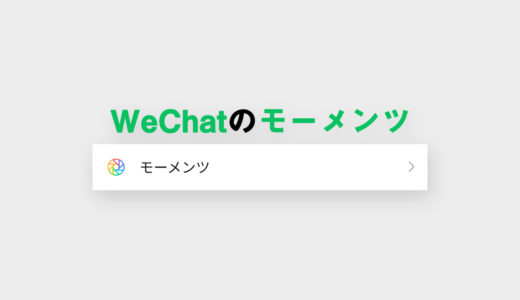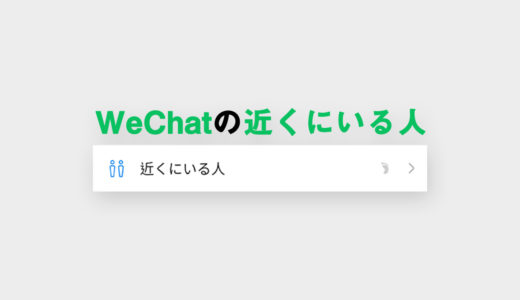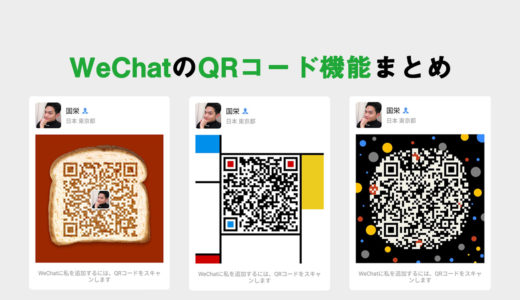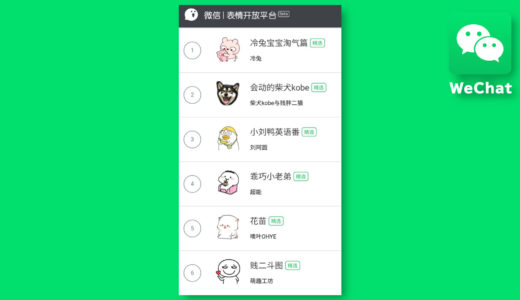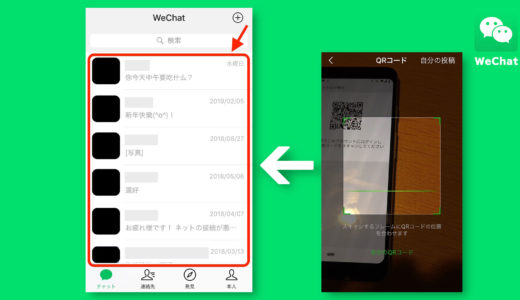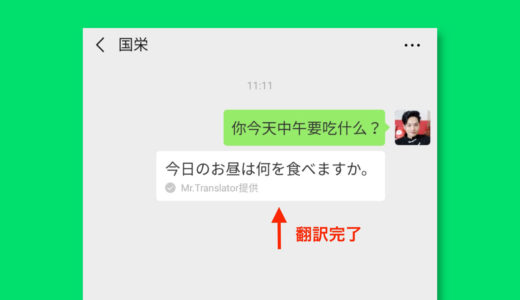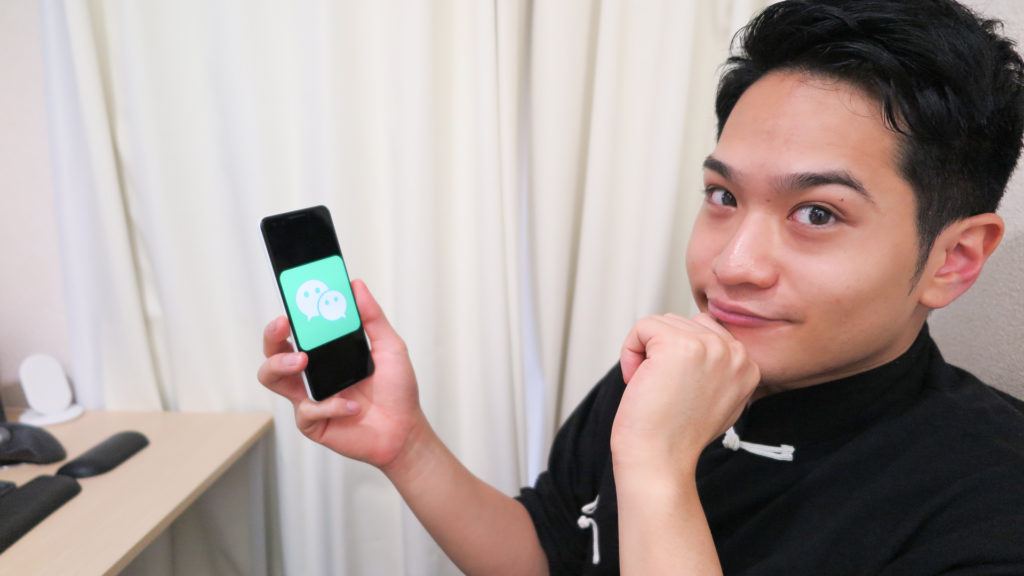
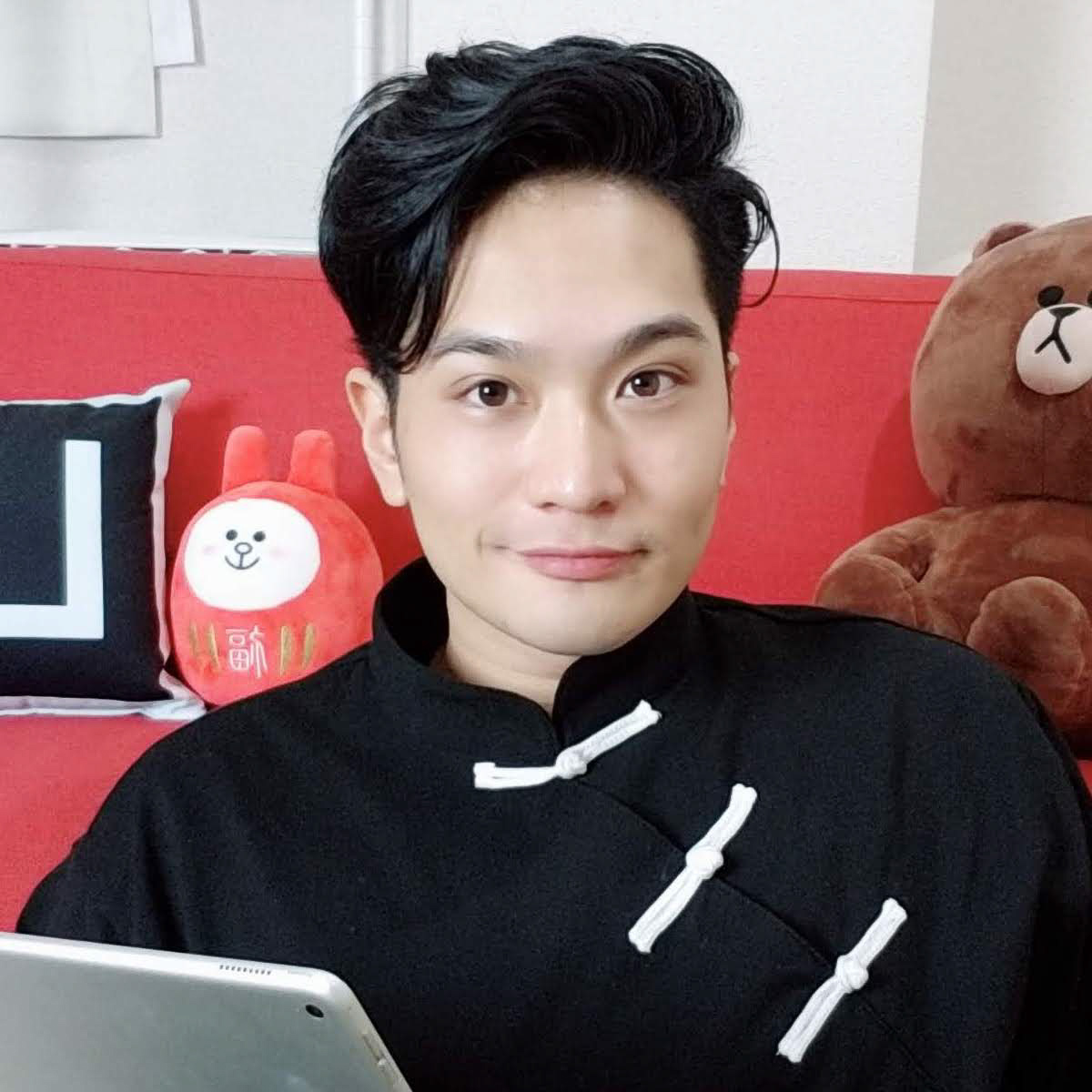
▼もくじ(押せます)
基本:WeChatはここから
友達追加(する側、される側)
WeChatでの「友達追加する側」「される側」、それぞれの「友達追加機能」の使い方を紹介します。
まずは「友達追加機能」の使い方から説明します。
友達追加する側
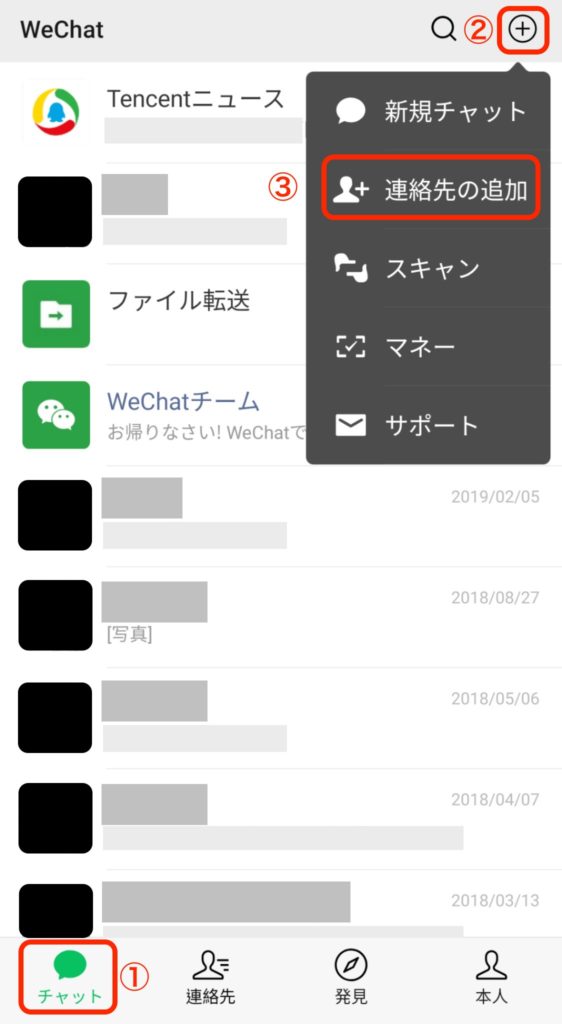
WeChatの画面の下にある「チャット」を選び、「+」「連絡先の追加」の順に選びます。
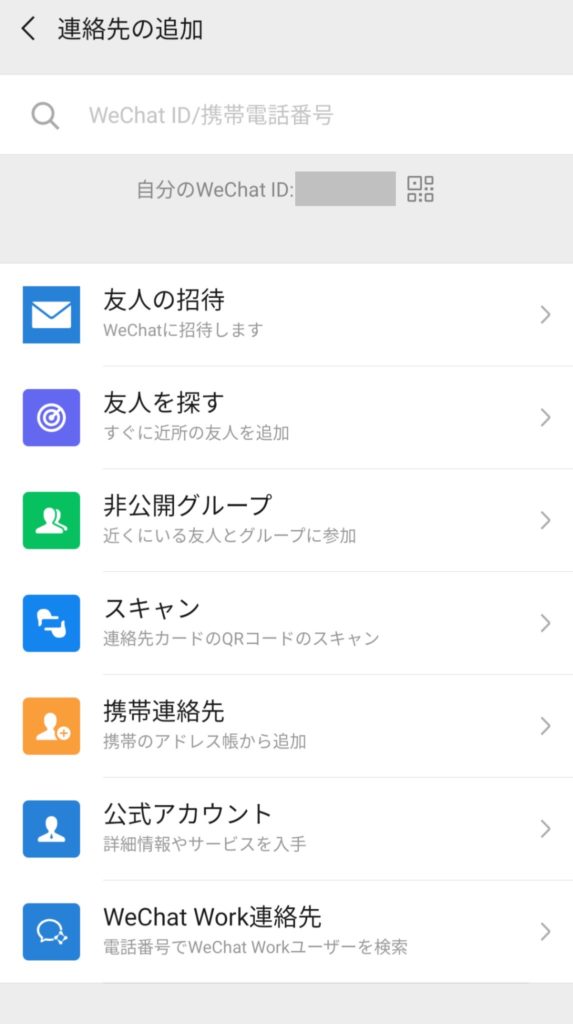
あとは、この画面の上部に友達の「WeChat ID」か「電話番号」を入力するか、下に並んでいる機能を使います。
この辺はWeChatを使う人の好みになってしまうので、友達追加する人と互いに慣れている方法にしましょう。
友達追加される側
「WeChat ID」と「QRコード」の表示方法を紹介します。
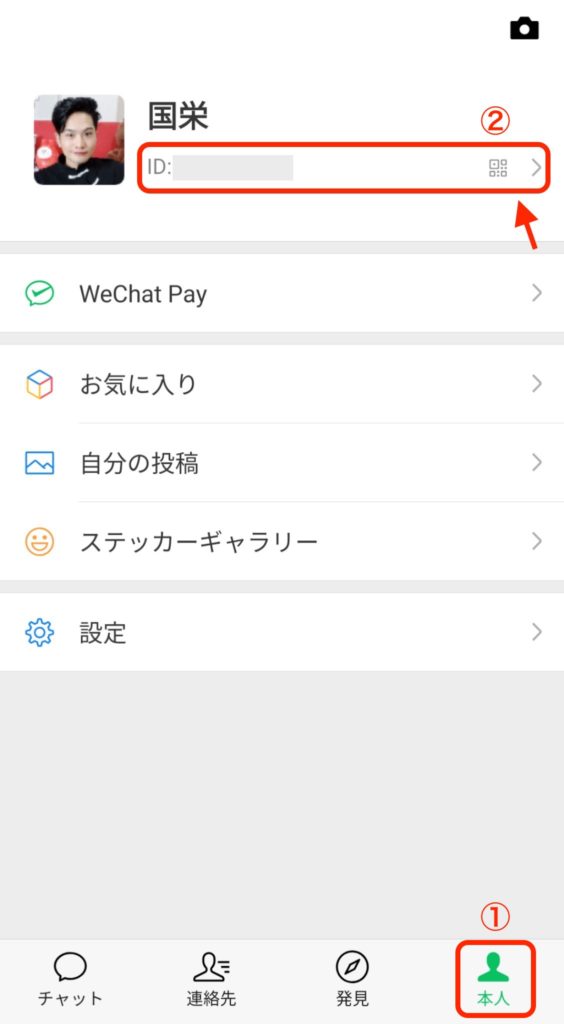
WeChatの画面の右下にある「本人」を選び、上に表示されている「WeChat ID」を選びます。(まだWeChat IDが未設定の場合は、好きなIDを一度だけ設定できます)
「WeChat ID」で友達追加してもらう場合は、この「WeChat ID」を見せるか、口頭で伝えるだけです。
このまま「QRコード」を表示するところまで、説明します。
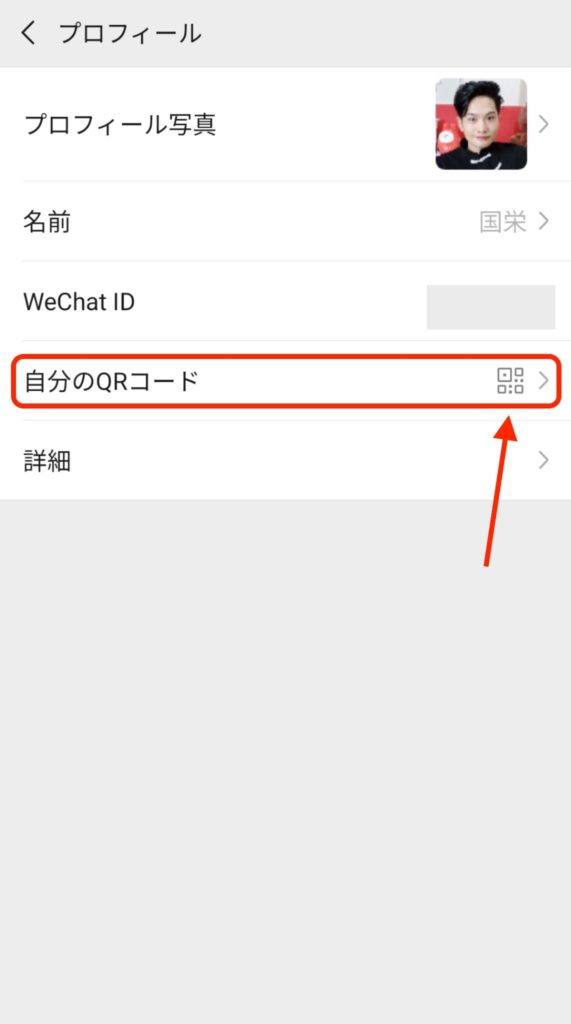
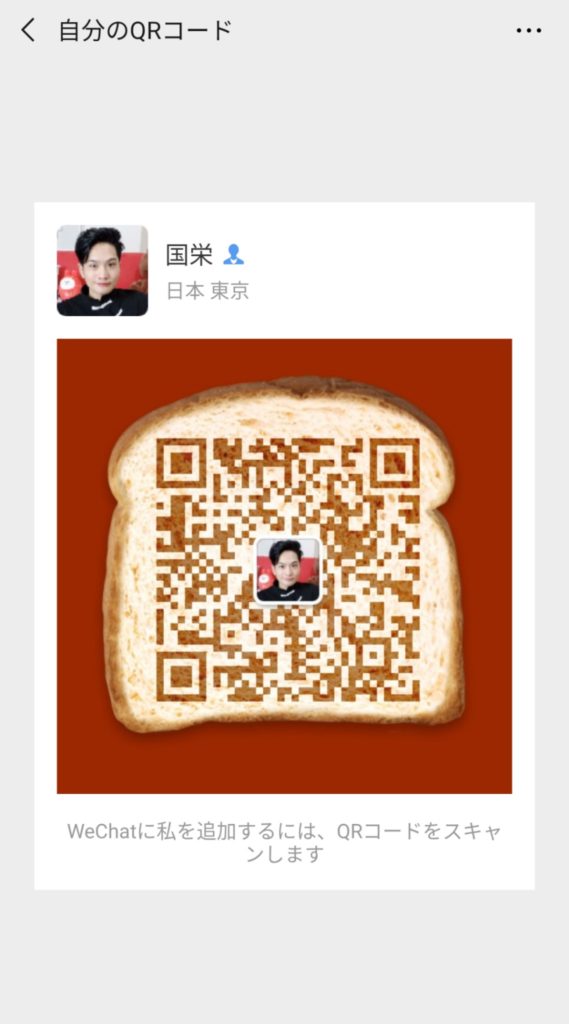
この画面を友達のWeChatから読み取ってもらえればOKです。
ちなみにQRコードは右上のボタンから、デザインをランダムで変更したり、新しいQRコードを作成したりできます。
僕は食パンになりました🍞笑
通話
まずWeChatで通話したい人のチャット画面を開きます。
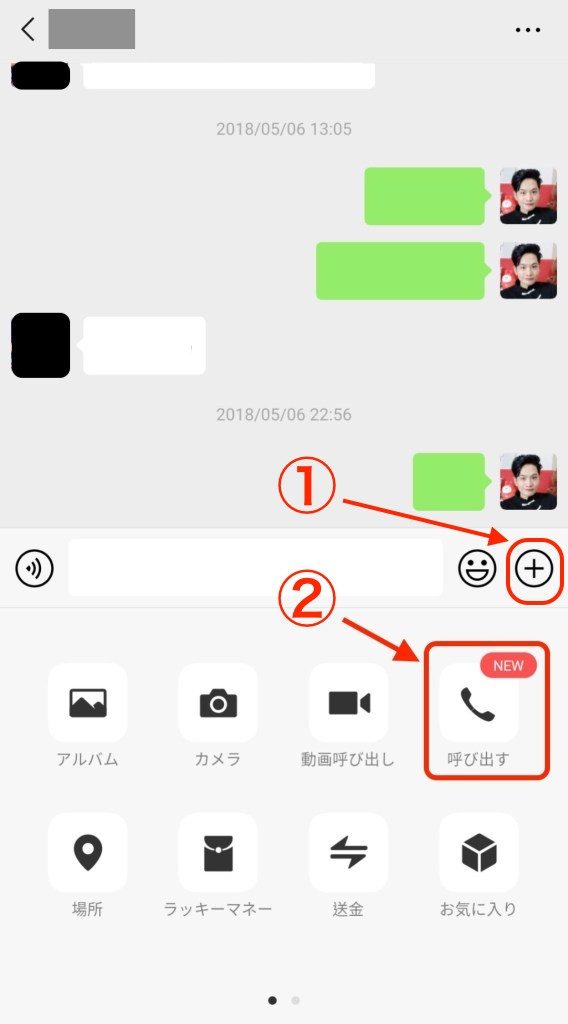
次に右下にある「+」ボタンを選び、「呼び出す」を選ぶと通話できます。
ちなみに左隣にある「動画呼び出し」を選べば、ビデオ通話が出来ます。
グループチャット(2種類)
WeChatの「グループチャット」機能は、「新規で作成する」使い方と、「途中で作成する」使い方があります。
まずは「新規で作成する」使い方を説明します。
新規で「グループチャット」を作成する方法
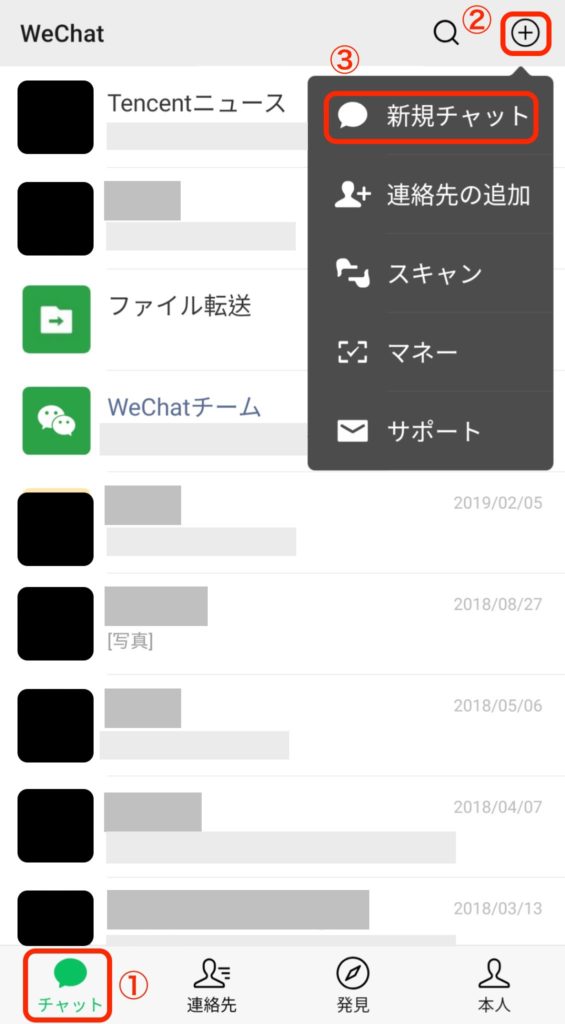
WeChatの画面の左下にある「チャット」を選び、「+」「新規チャット」の順に選択。
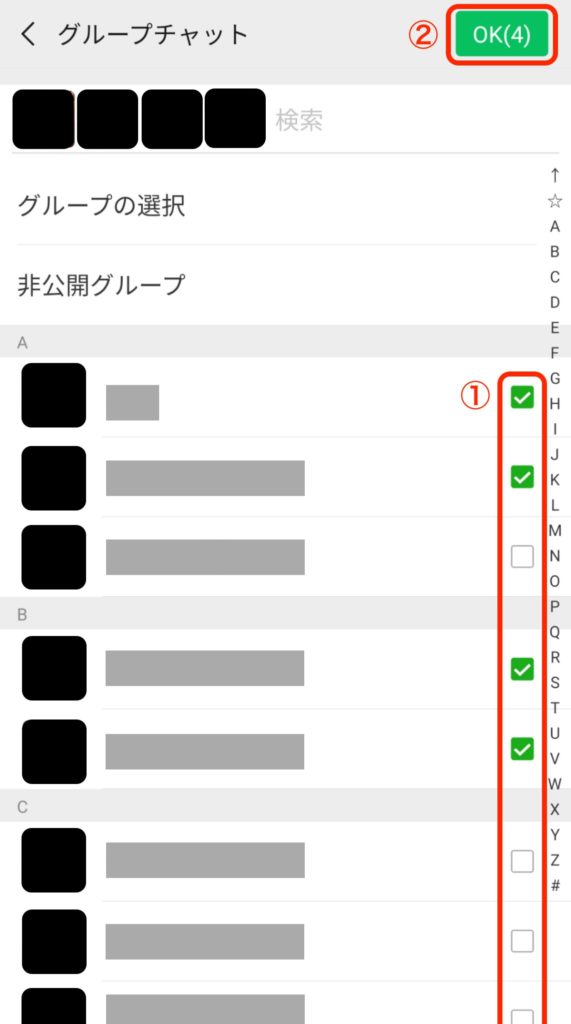
「グループチャット」に追加する人を選んだら、最後に右上の「OK」を選びます。
トーク画面から「グループチャット」にする方法
「途中から」グループチャットを作成する使い方を説明します。
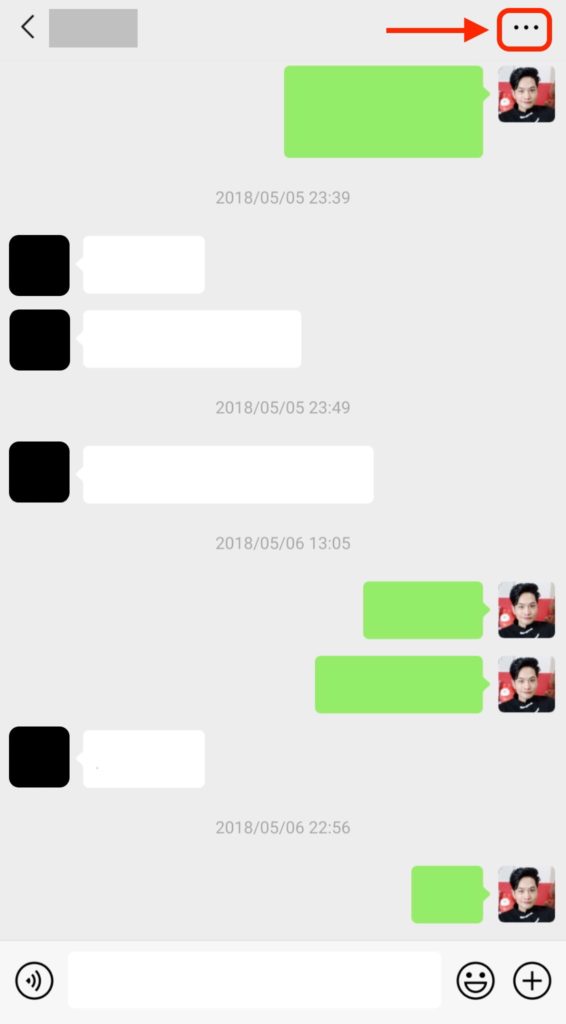
WeChatで「グループチャット」のメンバーに、入れる予定の人のチャット画面を開き、右上のボタンを押します。
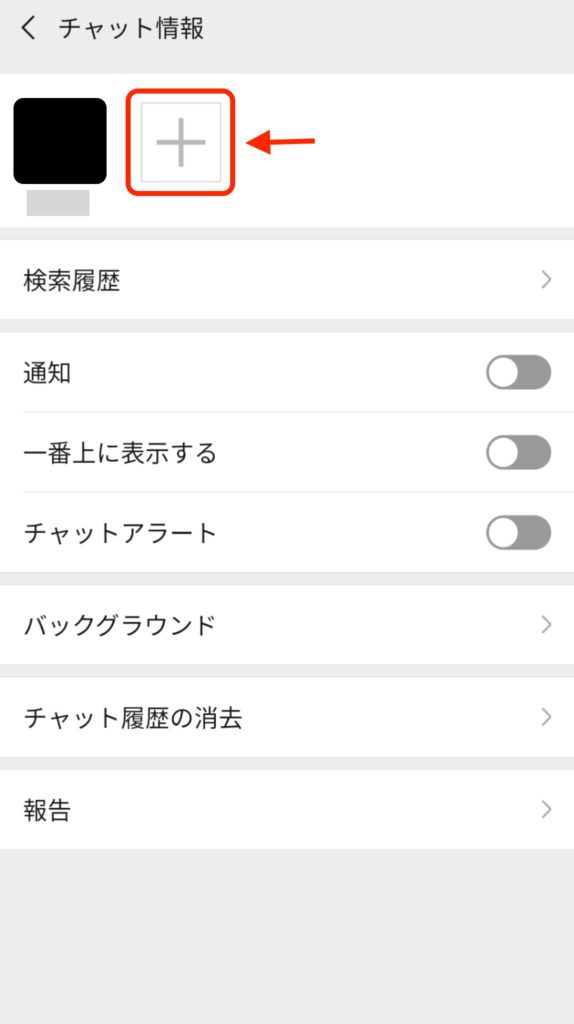
「+」ボタンを押します。
次の画面でWeChatの「グループチャット」に追加する人を選びます。
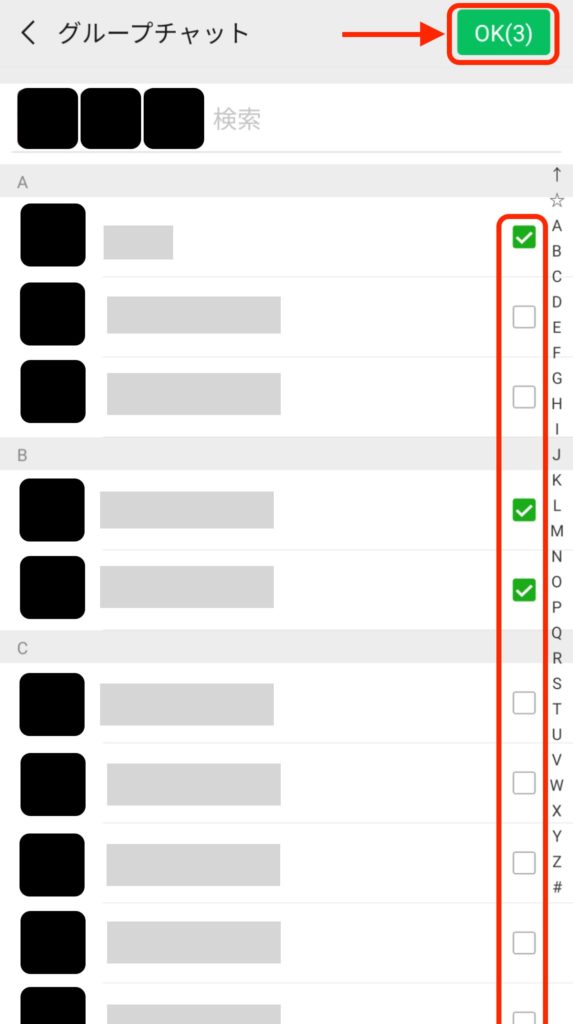
WeChatの連絡先一覧の中から、「グループチャット」に追加する人を選び、最後に右上の「OK」を選びます。
便利な機能
翻訳
WeChatには「翻訳機能」が搭載されています。
使い方は簡単です。翻訳したいWeChatのトークを長押しして、表示されたメニューから「翻訳」を選ぶだけで、翻訳文が下に表示されます。
注意点として、WeChatの設定している言語に文章は翻訳されます。
詳しくは「WeChatの翻訳機能の使い方」で紹介しています。
他のデバイス:スマホ以外でのWeChat
スマホ以外のデバイスでのWeChatの使い方を紹介します。
iPad
iPad版WeChatの使い方は、iPadに「iPad版WeChat」をインストール後、ログインするだけで使えます。ただし、「ログイン」だけだと、スマホ版WeChatの「チャット履歴」は反映されないので、反映させる方法も紹介します。
📝手順:iPad版WeChatのログイン方法
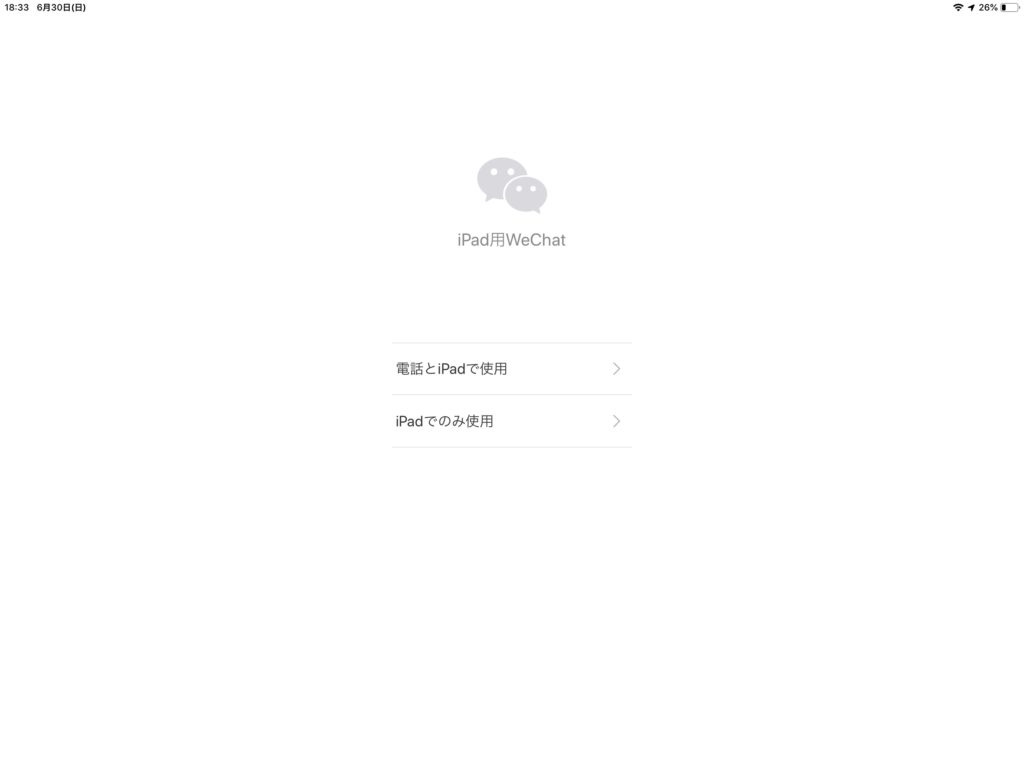
「電話とiPadで使用」は、スマホ版WeChatを使うログイン方法です。ログイン用の「QRコード」をiPad版WeChatで表示させ、スマホ版WeChatで読み取って、ログインする方法です。
「iPadでのみ使用」は、「電話番号」や、「WeChatのID」とパスワードを使ってWeChatにログインする方法です。この場合スマホ版WeChatを使う必要がないです。
今回は、「電話とiPadで使用」でのログイン方法を紹介します。
「電話とiPadで使用」を選び、次に進みます。
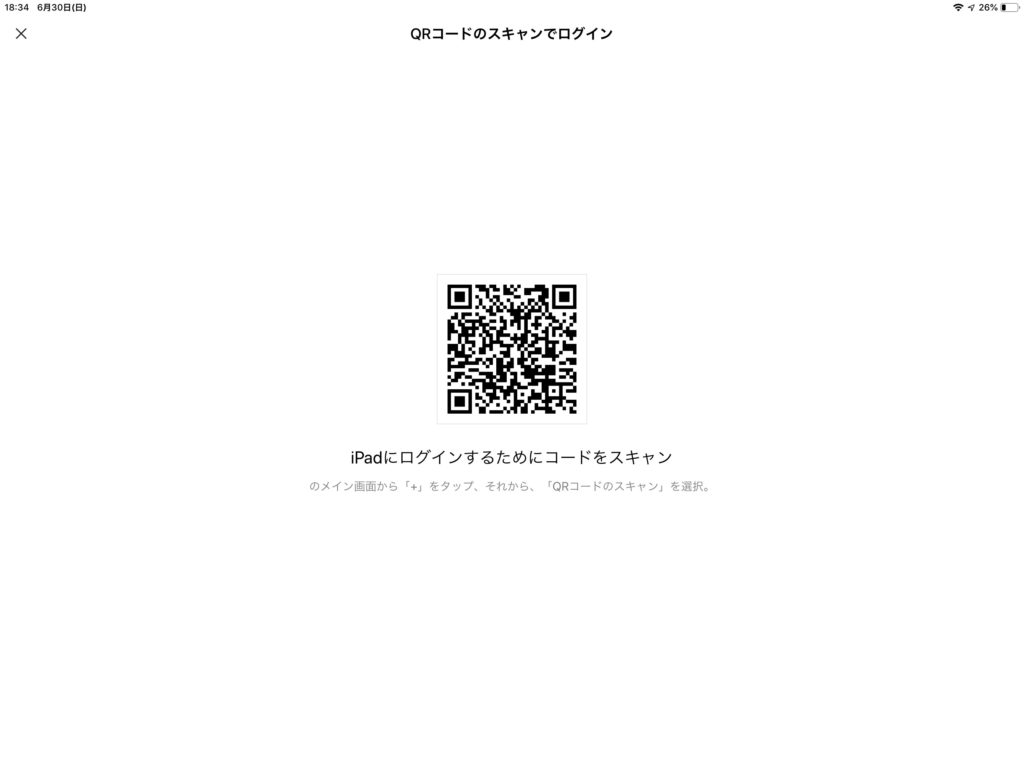
少し待つと、iPad版WeChatの画面にQRコードが表示されます。
これでiPad版WeChatの方の準備は完了です。
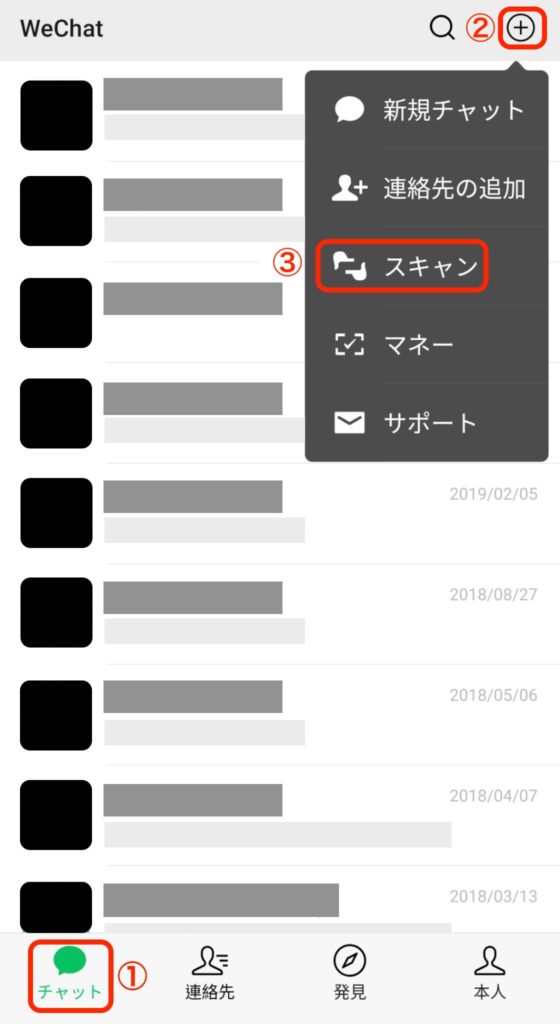
スマホ版WeChatアプリを起動し、「チャット」「+」「スキャン」の順に選びます。
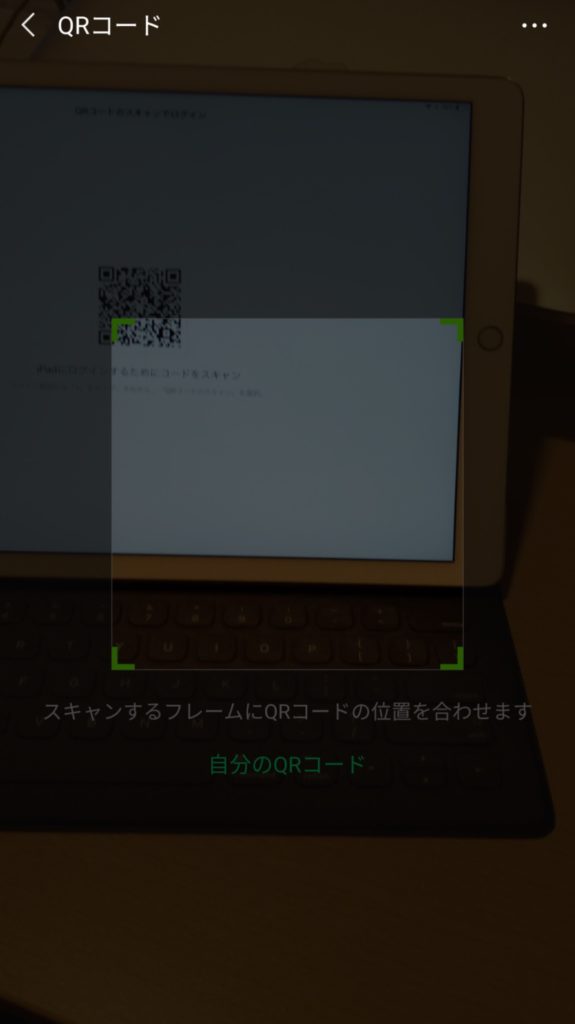
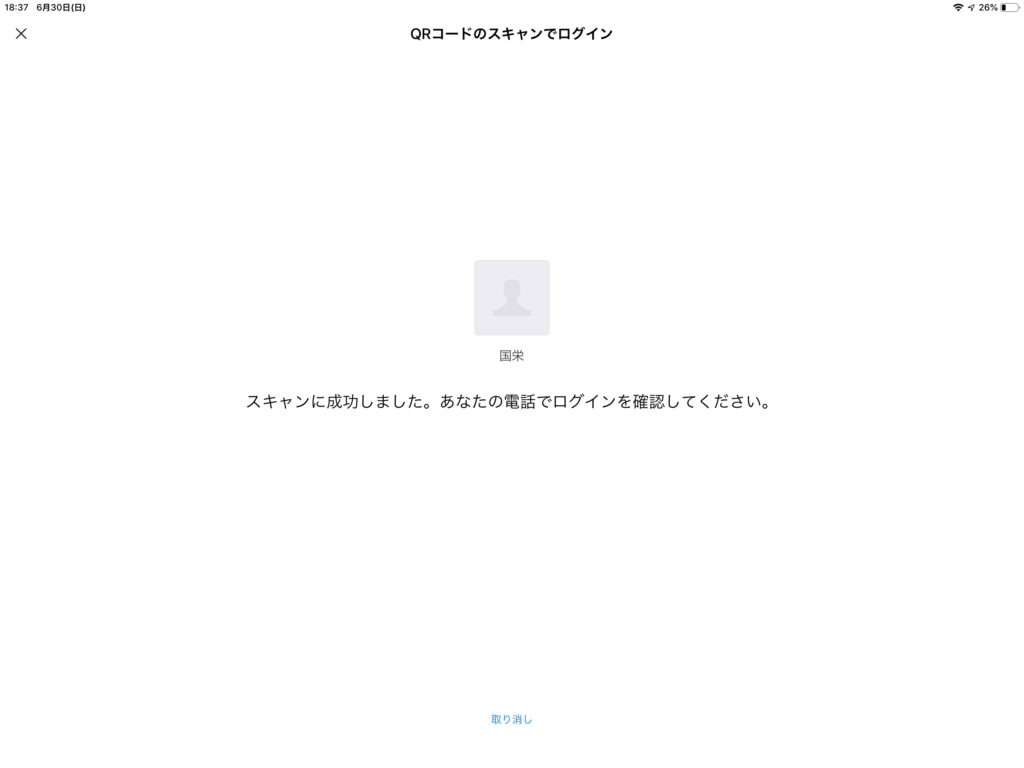
iPad版WeChatはこのような画面になるので、今度はスマホアプリ版WeChat側で「ログイン」を押します。
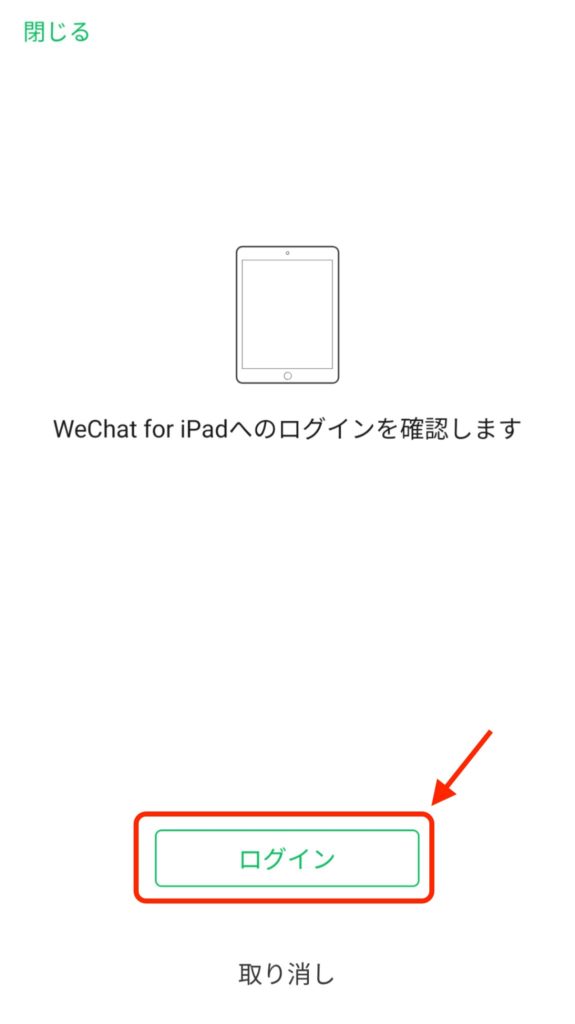
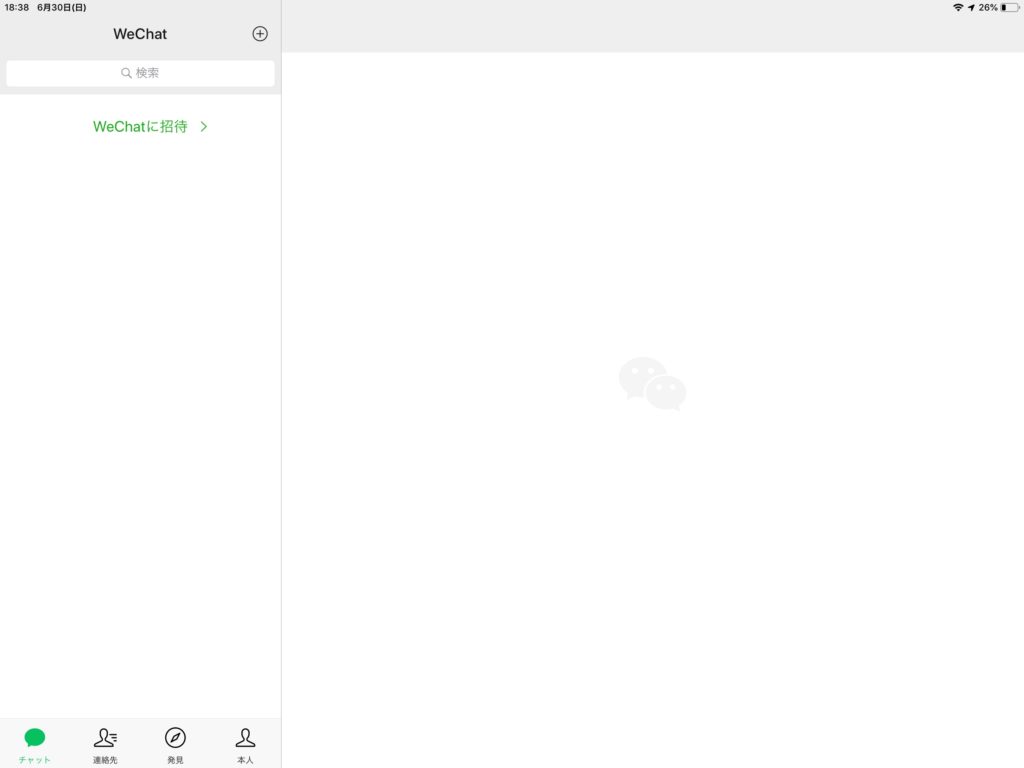
これでiPad版WeChatへのログインは完了です。
しかし見ての通り、「チャット履歴」は空のままです。
なので、「チャット履歴」をスマホ版WeChatから、iPad版WeChatに移行する方法を紹介します。
📝手順:チャット履歴のiPad版WeChatへの移行方法
「WeChatの引き継ぎ方法」で紹介した手順をiPadでやる流れになります。
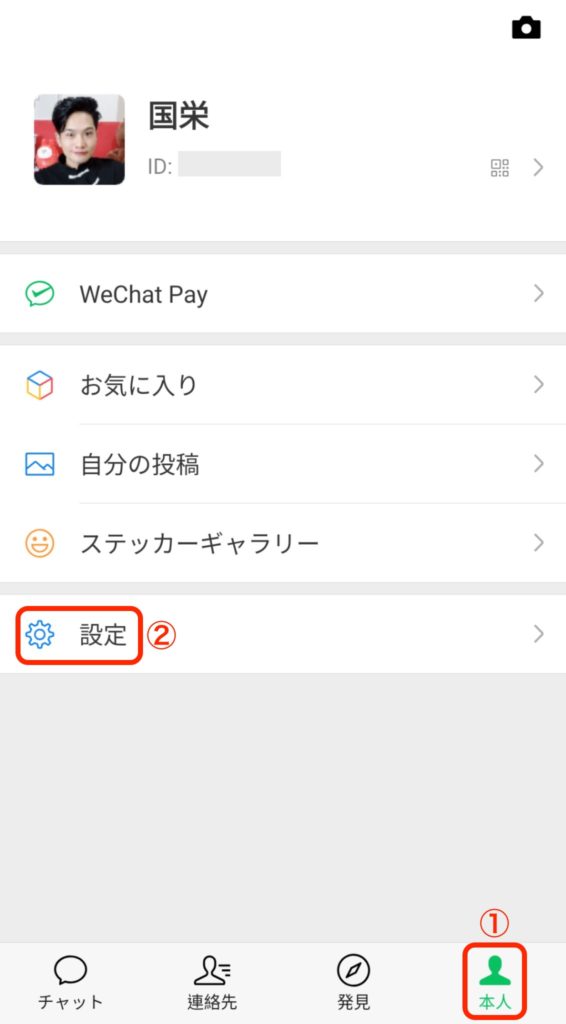
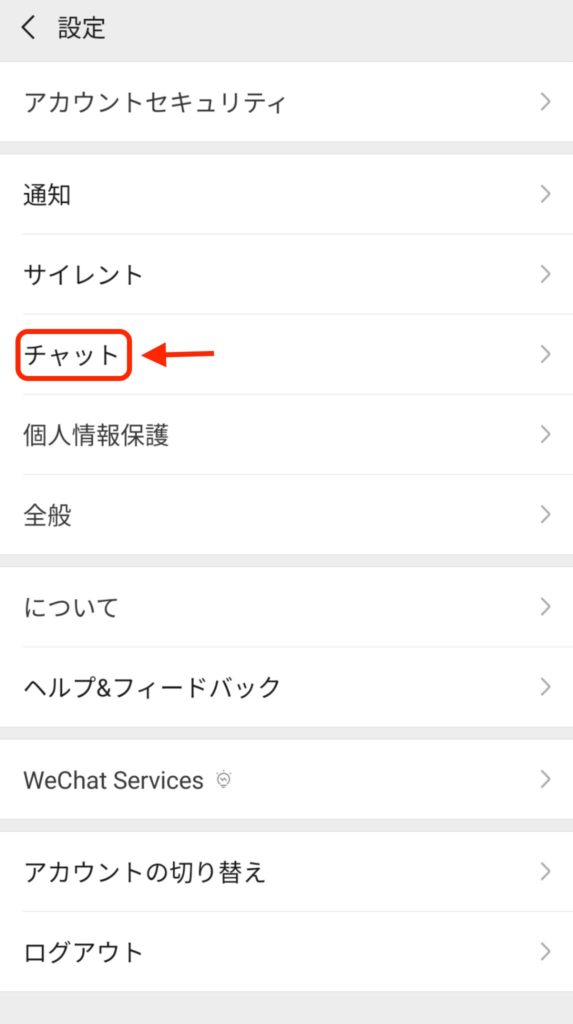
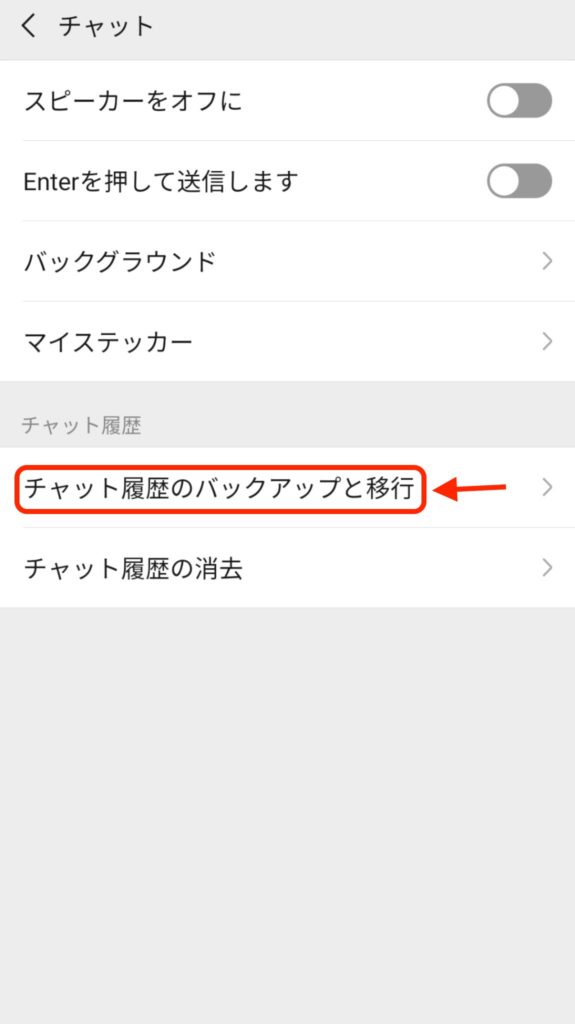
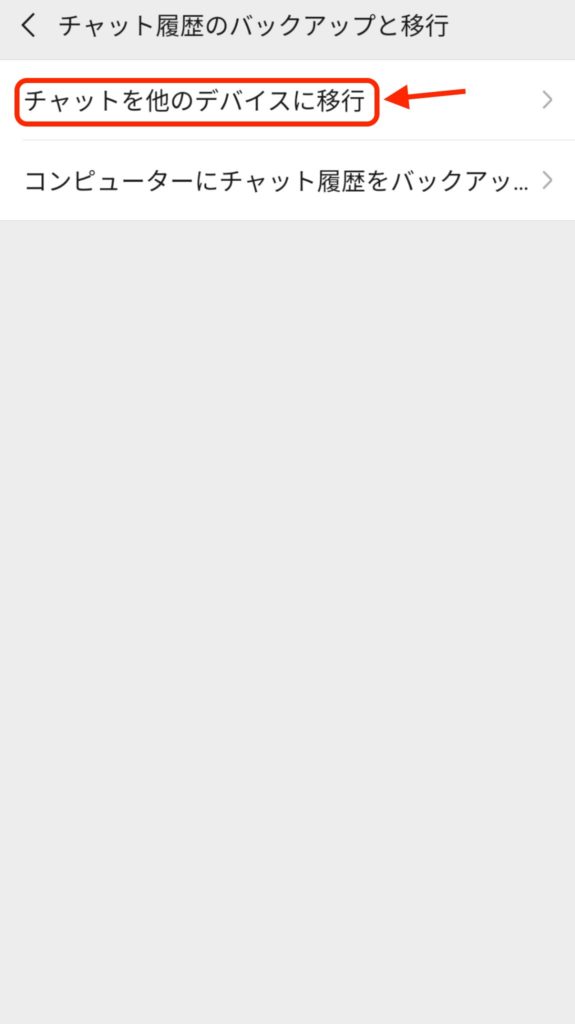
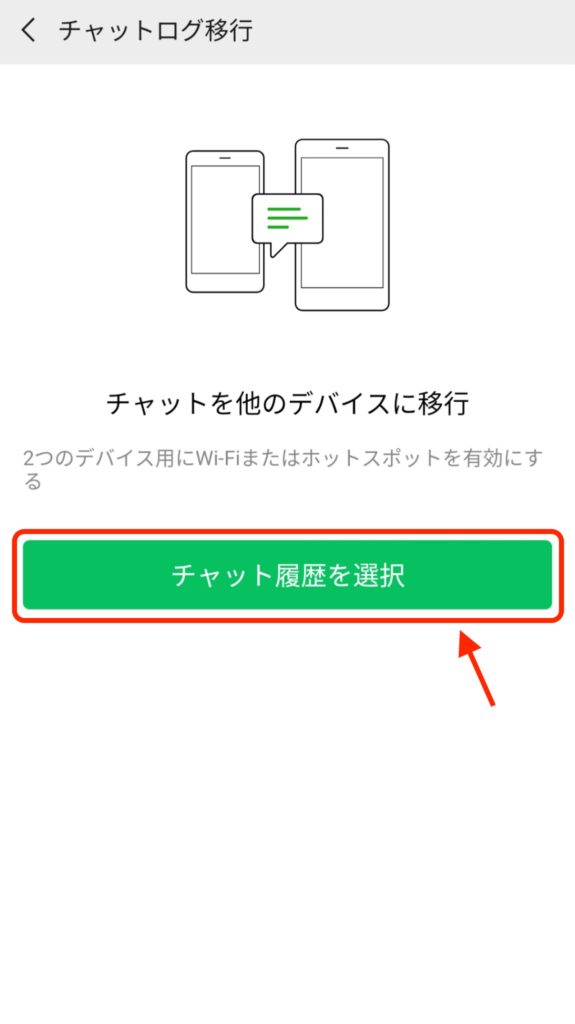
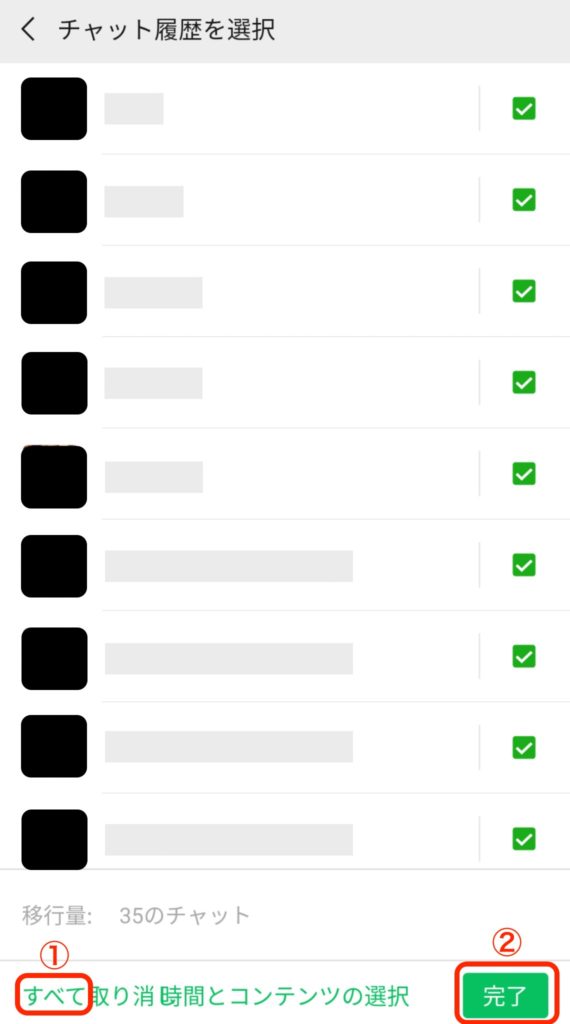
左下のボタンで「全てのチャット履歴」を選ぶか、右側✓を付けて移行するチャット履歴を選びます。
選び終えたら、右下の「完了」を選びます。

この画面が表示されたら、スマホ版WeChatでの作業は終わりです。
次にiPad版WeChatで作業を続けます。
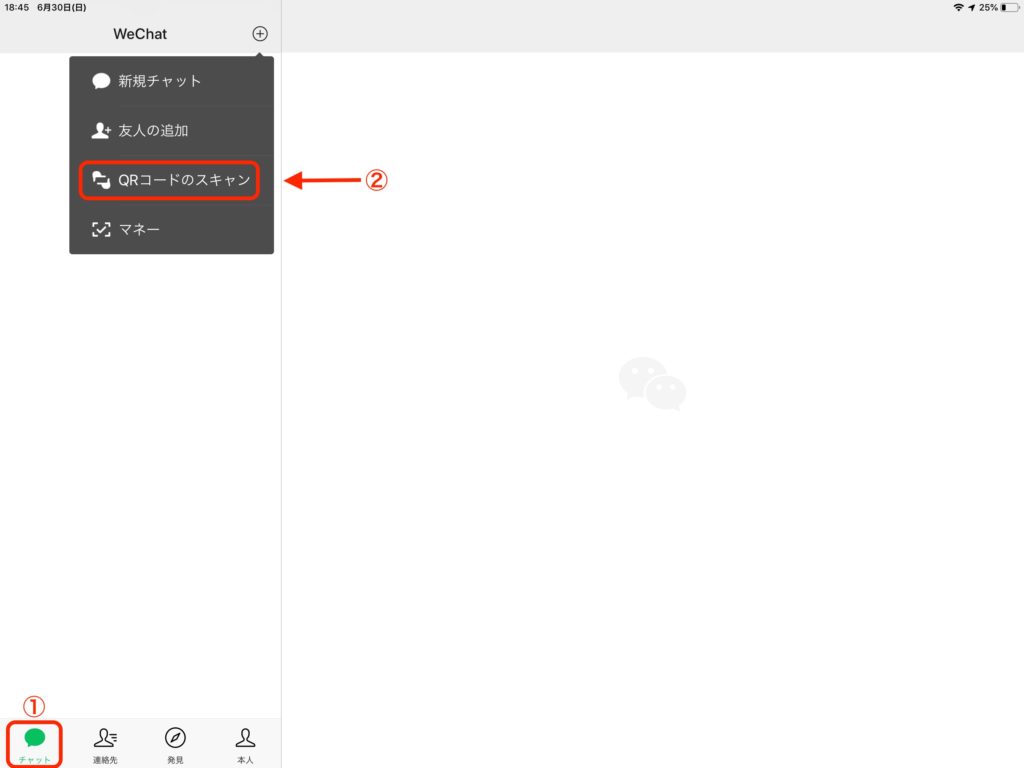
iPad版WeChatで、「チャット」「QRコードのスキャン」順に開きます。
カメラが起動します。
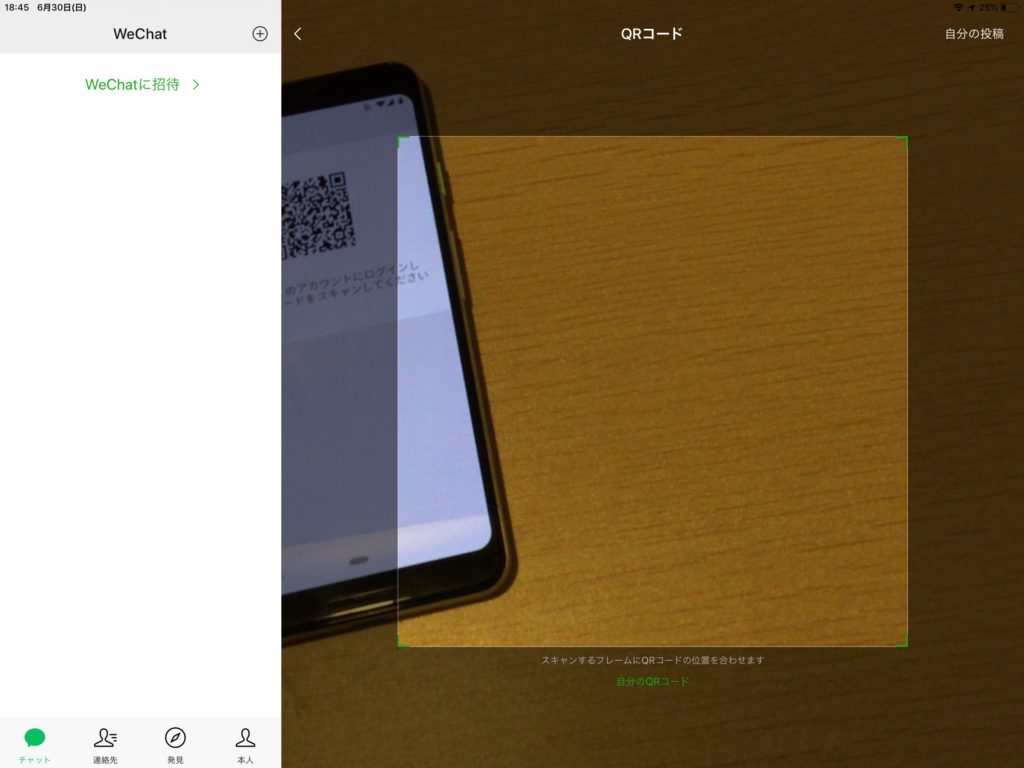
スマホ版WeChatで表示したQRコードを、iPad版WeChatで起動したカメラで読み取ります。
読み取ると、自動的にチャット履歴の読み込みが始まります。
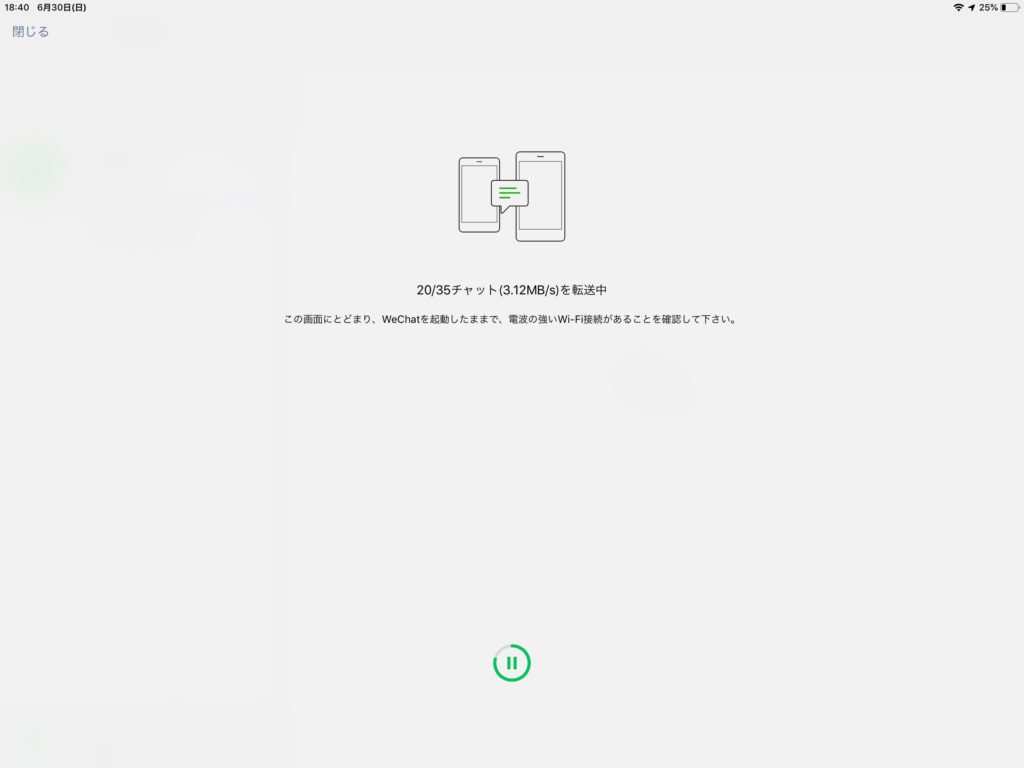
スマホ版WeChatのチャット履歴の転送が完了すると、以下の画面になります。
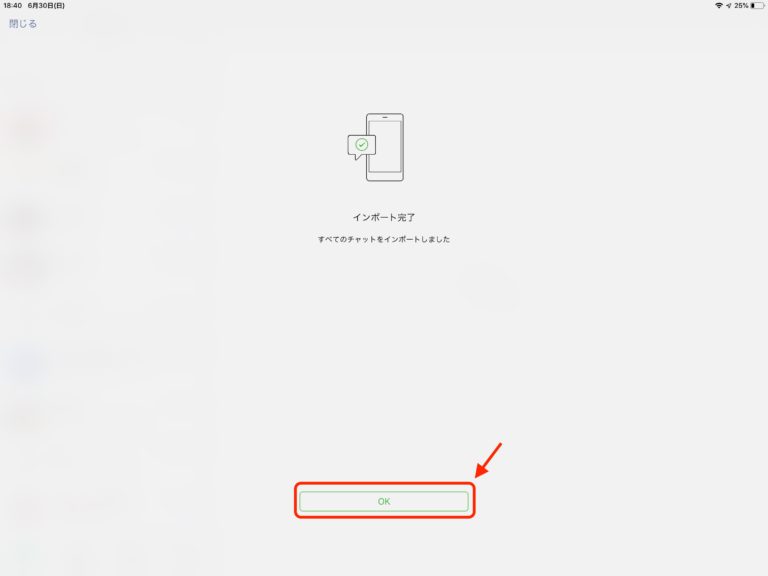
「OK」を選びます。
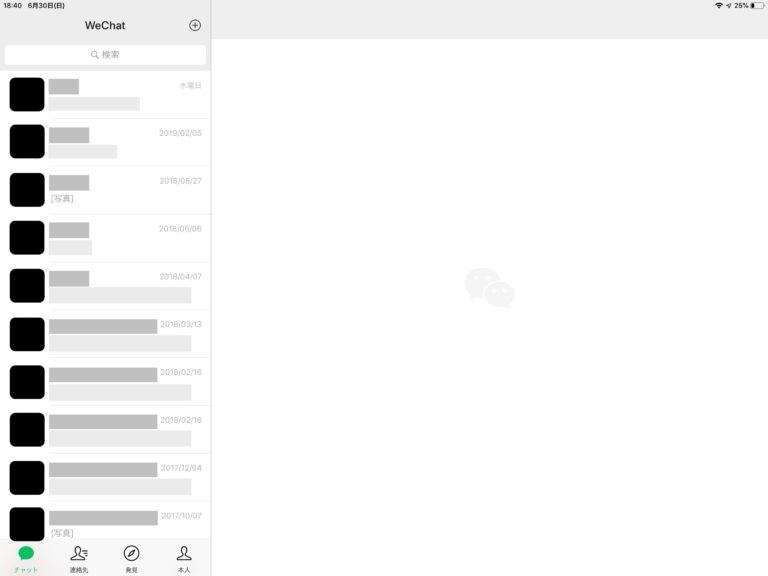
画像のように、iPad版WeChatにチャット履歴が読み込まれました!
ちなみに、一度読み込むと、iPad版WeChatからログアウトして、再度ログインしてもチャット履歴は残ったままでした。
もし、スマホ版WeChatと差が出来てしまった場合は、同じ手順でiPad版WeChatにチャット履歴を転送してみましょう。
PC
PC版WeChatは2種類あります。
- PCアプリ版
- WEB版
PCアプリ版WeChatも、WEB版WeChatも使い方は同じです。
ただし、スマホ版WeChatを使っている人じゃないとPC版WeChatは使えないようになっています。
使い方は以下のようになっています。
- PC版WeChatを開き「QRコード」を表示させる
- スマホ版WeChatの「QRコードリーダー」で読みとる
詳しい手順は「PC版WeChatの使い方記事」で説明します。