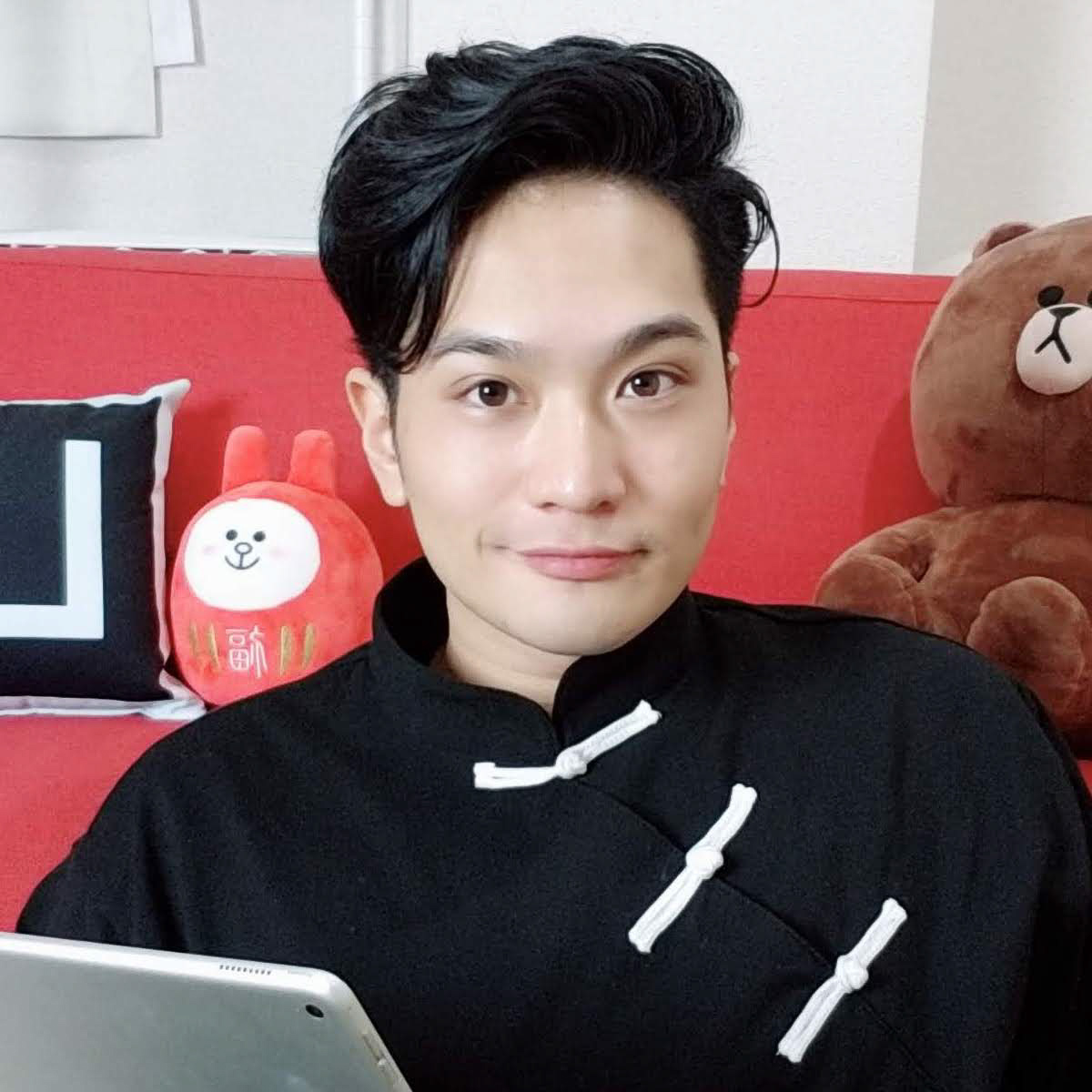
こんにちは、国栄です。
「Unifying」の特徴を理解したら、接続の不安定時に対処出来るようになりました。詳しく説明します。
2つの調子が悪くなる原因:Unifyingはココが弱点だった
Unifyingは2.4Ghzという周波数を使った技術なので、2.4Ghzに影響を与えるような事がUnifying接続を不安定にする原因となります。
①USB3.0に弱い
実はUSB3.0はすごくノイズを発しているらしく、このノイズにUnifyingの2.4Ghzの周波数が影響をうけちゃうみたいです。
②WIFIで2.4Ghzが近くを飛んでいる
WIFIには2.4Ghz、5Ghzという大きく分けると2種類の電波が飛んでいます。なので2.4Ghzの方でPCに接続しているか、WIFIルーター自体がUnifyingレシーバーの近くに置いてあると致命的かもしれないですw
4つの改善策:Unifyingはこうすれば快適になるかも
①レシーバーの挿す場所を変える
USB2.0とUSB3.0両方を搭載しているPCの場合、USB2.0の方にUnifyingレシーバーを挿して、USB3.0と距離を置きます。😏
②延長ケーブルでUnifyingを接続する
①でもダメな場合は、USB2.0に「USB延長ケーブル」を接続し、延長した先に「Unifyingレシーバー」を挿します。
こうすることでUSB3.0との距離を離せるので、改善する可能性があるそうです。
見た目が悪くなりますけどね😑
③WIFIルーターの場所を変える
Unifyingレシーバーの近くにWIFIルーターがある場合は距離をとってみましょう。
LANケーブルが短い場合は長いものに買い換えるついでに、より速度の出やすいLANケーブルしちゃいえば一石二鳥です。
(下のCAT7というLANケーブルは一般的なものより良い)
④2.4GhzのWIFIには接続しない
PCが2.4GhzのWIFI電波と接続している場合は5Ghzへ接続を変えてみましょう。
それでもダメな場合:最終手段はこれだ!
いろいろ試したけど、Unifyingダメでした!(T_T)…という場合です。
Bluetoothで接続する
Unifying接続を諦めるのも1つの方法です。もし使っているPCに内蔵しているBluetoothのバージョンが4.0より以前の場合、ついでに「Bluetooth4.0」レシーバーでアップグレードするのも良いかもです。🤔
(Bluetooth4.0は3.0と比べて省電力で通信速度が速い)
ちなみに僕は結局Bluetooth接続で安定しました😙笑
なんかオチみたいになったな
【まとめ】Unifying接続の改善策一覧
- UnifyingはUSB3.0と相性が悪い
- USB3.0のコネクタ、USB3.0に繋いでいるケーブルから離してUnifyingレシーバーを接続してみる
- USB3.0しかないPCは延長ケーブルでUnifyingレシーバーを接続してみる
- どうしてもUnifying接続がダメな場合は、Bluetooth接続を試す





コメントを残す