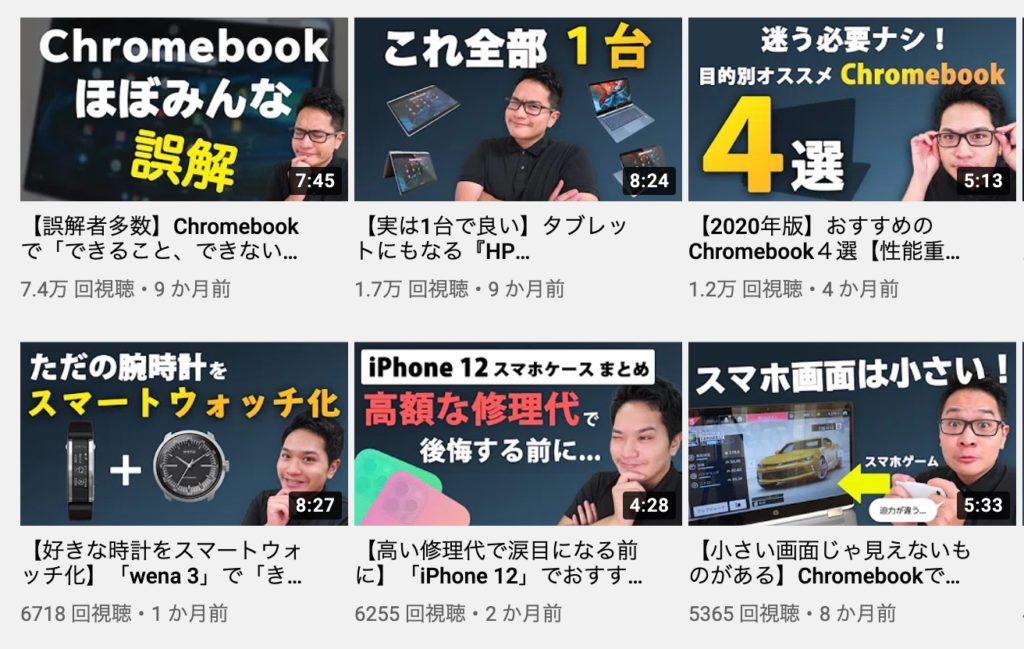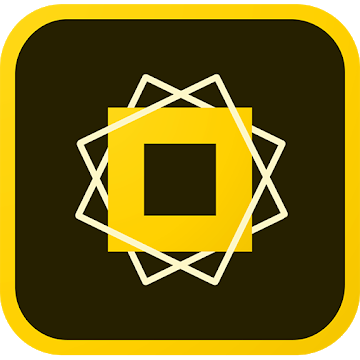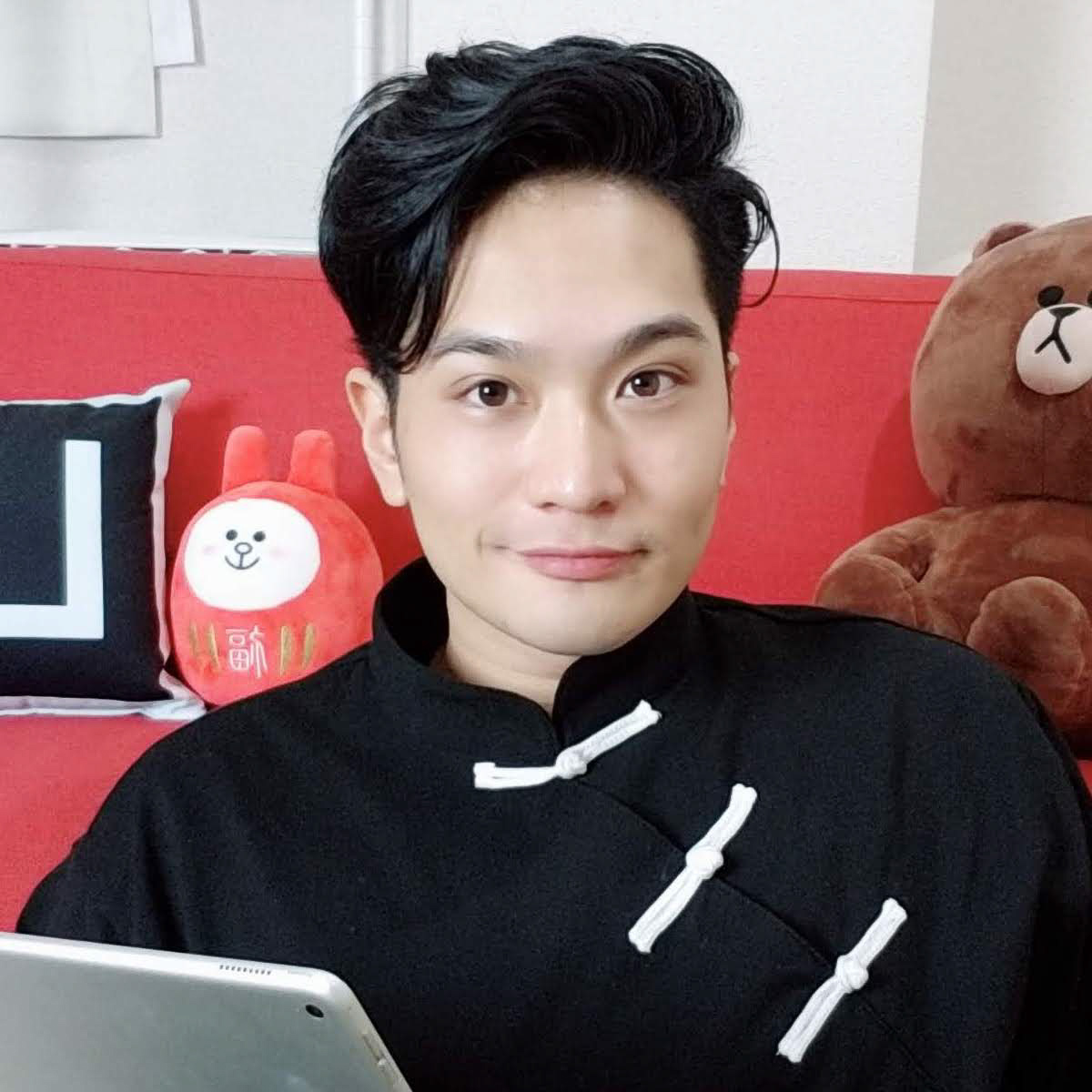
こんにちは、こくえいです!
サイズを調べたり、デザインを考えたり、YouTubeの「チャンネルアート」を作成するのって大変ですよね…
でも、テンプレートから選んで作成すればラクチンです♫
各サイトで実際に作ってみました。
押せる目次
①Canva(キャンバ)
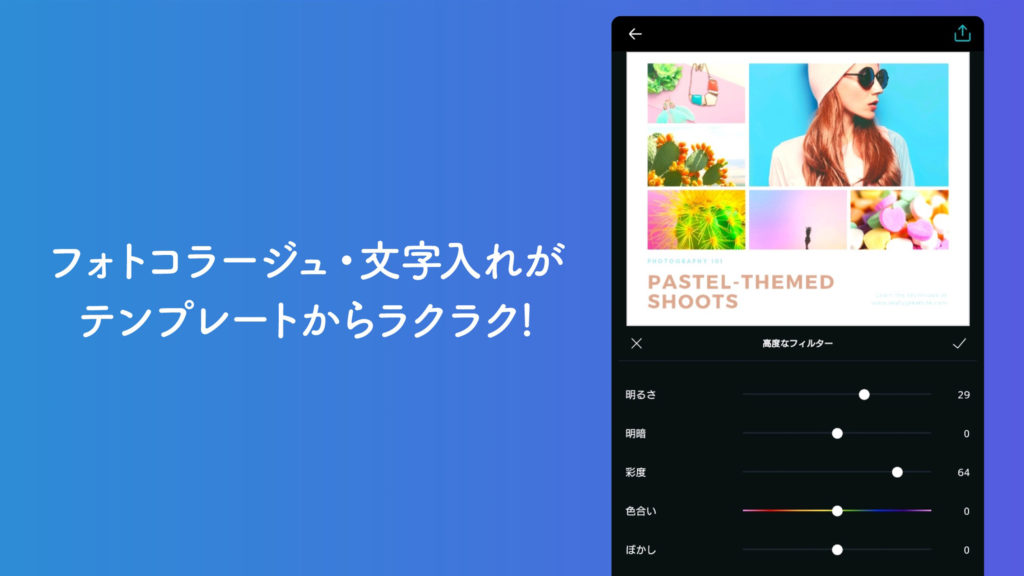


オーストラリアの会社のデザインツールで、豊富なテンプレートがあり、使いやすいです。
スマホアプリ、とPC(WEBブラウザ)両方で使えます。
PC版
PC版のCanvaはWEBページで編集を行います。
以下のボタンをクリックし、操作を進めます。



Canvaのサイトを開き、「YouTubeチャンネルアート」と検索するか、下の「デザイン作成」から探して「YouTubeチャンネルアート」をクリックします。
検索する場合は、入力途中でも候補を表示してくれるので、そこから選んでもOKです。
※Canvaのアカウントが無い人は、まずはアカウント作成になります






YouTubeのチャンネルアートのテンプレートが一覧で表示されるので、自分の好きなチャンネルアートを選びます。
チャンネルアートをクリックすると以下の画面になります。



「このテンプレートを使用する」をクリックして進みます。



左側に豊富な素材があるので、サクサク進みます。



自分の画像を使いたい場合も、画像のアップロードができます。



自分好みの「YouTubeチャンネルアート」が完成したら、右上の「ダウンロード」をクリックし、「ダウンロード」をクリックします。
ダウンロード中は、デザインに関する格言や名言を見れるのでやる気が湧きます(笑)



ダウンロード後は、有料版が30日無料で使えるという宣伝が表示されますが、「編集を続ける」をクリックすれば、そのまま使えます。



ただし有料版の方がデザインの幅が広がるので、Canvaが気に入った方は試すと世界が変わるかもしれません。
スマホアプリ版
「スマホアプリ版Canva」でYouTubeのチャンネルアートを作ってみます。
まずはアプリをインストールします。
-1-571x1024.jpg)
-1.jpg?resize=286%2C512&ssl=1)
-1.jpg?resize=286%2C512&ssl=1)
Canvaにログインします。
※Canvaのアカウントが無い人は、まずはアカウント作成になります
-2-566x1024.jpg)
-2.jpg?resize=283%2C512&ssl=1)
-2.jpg?resize=283%2C512&ssl=1)
上の検索バーに「YouTubeチャンネルアート」を入力して検索します。
入力途中の候補から選択してもOKです。
-3-568x1024.jpg)
-3.jpg?resize=284%2C512&ssl=1)
-3.jpg?resize=284%2C512&ssl=1)
-4-567x1024.jpg)
-4.jpg?resize=284%2C512&ssl=1)
-4.jpg?resize=284%2C512&ssl=1)
表示された一覧から、自分好みのYouTubeチャンネルアートをタップします。
そのあとに「編集」をタップします。
-5-570x1024.jpg)
-5.jpg?resize=285%2C512&ssl=1)
-5.jpg?resize=285%2C512&ssl=1)
-6-548x1024.jpg)
-6.jpg?resize=274%2C512&ssl=1)
-6.jpg?resize=274%2C512&ssl=1)
自分好みのデザインに「YouTubeチャンネルアート」を編集します。
カンタンに済ませたい人は、文字を「◯◯チャンネル」と変えるだけでも良い感じになります。
-7-548x1024.jpg)
-7.jpg?resize=274%2C512&ssl=1)
-7.jpg?resize=274%2C512&ssl=1)
理想とする「YouTubeチャンネルアート」が完成したら、右上のボタンをタップしてダウンロードを進めます。
好みのダウンロード方法を選べますが、今回は一般的な「画像として保存」をタップします。
-8-546x1024.jpg)
-8.jpg?resize=273%2C512&ssl=1)
-8.jpg?resize=273%2C512&ssl=1)
ダウンロード中は、PC版Canvaと同じように「格言・名言」が見れてやる気アップです。
-9-548x1024.jpg)
-9.jpg?resize=274%2C512&ssl=1)
-9.jpg?resize=274%2C512&ssl=1)
ダウンロードが完了すると、こんな画面になります。
-10-1-549x1024.jpg)
-10-1.jpg?resize=275%2C512&ssl=1)
-10-1.jpg?resize=275%2C512&ssl=1)
これで作成した「YouTubeチャンネルアート」がスマホに保存されたことになります!
②FotoJet(フォトジェット)
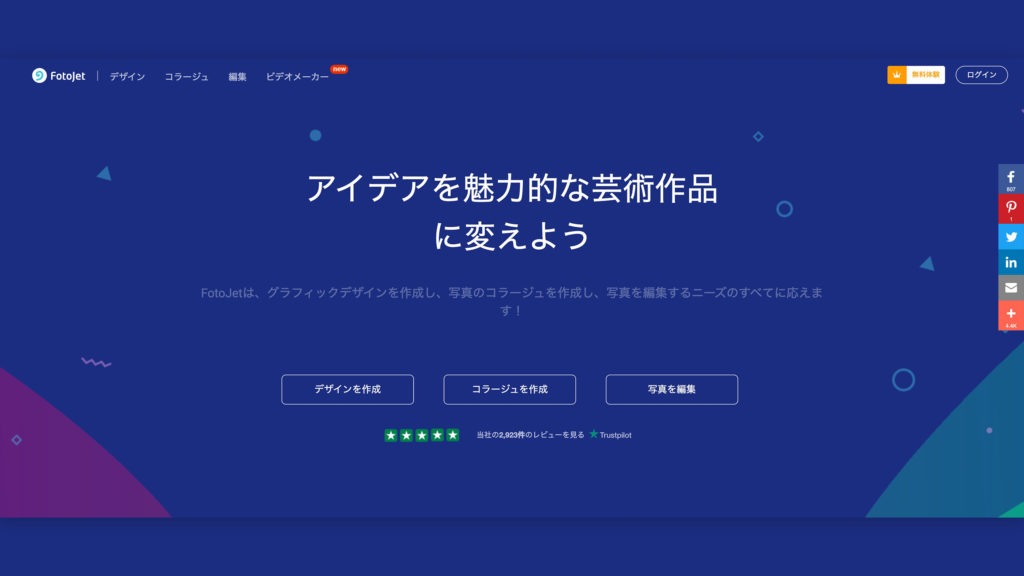


「FotoJet」はWEB版のみのサービスで、スマホアプリ版は無いですが、PCで手軽にYouTubeチャンネルアートを作成できるサービスの1つです。
以下のボタンから「FotoJet」を開けます。
-1-1024x532.jpg)
-1.jpg?resize=880%2C457&ssl=1)
-1.jpg?resize=880%2C457&ssl=1)
FotoJetを開き、「デザインを作成」をクリックします。
-2-1024x526.jpg)
-2.jpg?resize=880%2C452&ssl=1)
-2.jpg?resize=880%2C452&ssl=1)
-3-1024x527.jpg)
-3.jpg?resize=880%2C453&ssl=1)
-3.jpg?resize=880%2C453&ssl=1)
最初は空白の状態で始まるので、左側の一覧から好みのテンプレートを選びます。
-4-1024x527.jpg)
-4.jpg?resize=880%2C453&ssl=1)
-4.jpg?resize=880%2C453&ssl=1)
このYouTubeチャンネルアートを見つけたら、素材やテキストなどを編集していきます。
-6-1024x528.jpg)
-6.jpg?resize=880%2C454&ssl=1)
-6.jpg?resize=880%2C454&ssl=1)
YouTubeチャンネルアートが完成したら、右上の「ダウンロード」をクリックして、ダウンロードを進めます。
「ダウンロード」をクリックすると、以下の画面になります。
-7-1024x1003.jpg)
-7.jpg?resize=256%2C251&ssl=1)
-7.jpg?resize=256%2C251&ssl=1)
「良かったらシェアしてください」というお知らせの下の「今すぐ無料で保存する」をクリックします。
-8-1024x498.jpg)
-8.jpg?resize=880%2C428&ssl=1)
-8.jpg?resize=880%2C428&ssl=1)
これでダウンロード完了です。
③Adobe Spark(アドビ・スパーク)
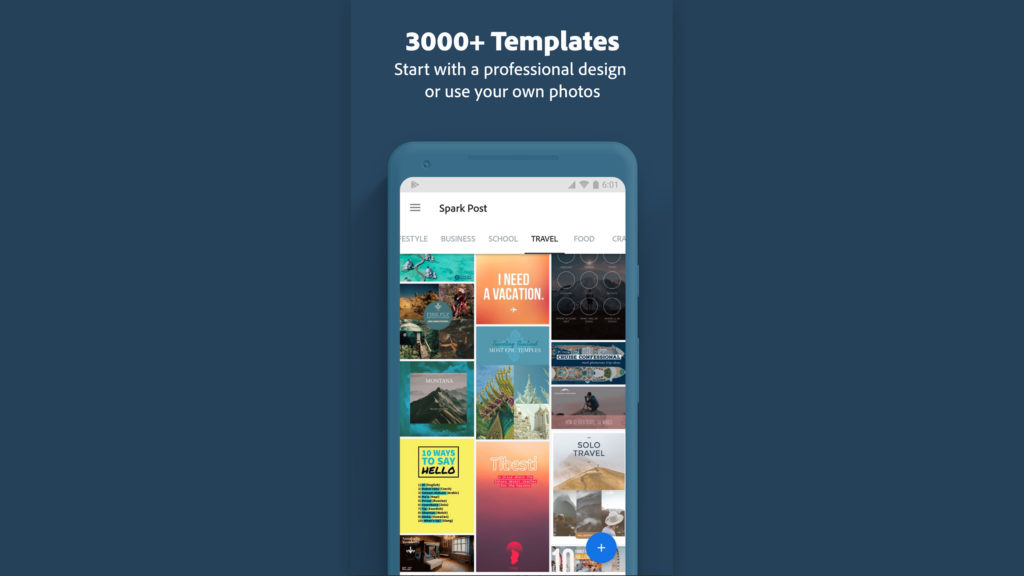


「フォトショップ」などのデザインソフトで有名なAdobe社の製品です。
WEB版とスマホ版アプリがあるので、PCでもスマホでもYouTubeチャンネルアートが作れます。
スマホ
スマホアプリ版の「Spark」でYouTubeチャンネルアートを作ってみました。
-1-567x1024.jpg)
-1.jpg?resize=284%2C512&ssl=1)
-1.jpg?resize=284%2C512&ssl=1)
まずは右上のボタンをタップし、以下のように入力すると「YouTubeチャンネルアート」のテンプレートが一覧で表示されます。
-2-564x1024.jpg)
-2.jpg?resize=282%2C512&ssl=1)
-2.jpg?resize=282%2C512&ssl=1)
-3-568x1024.jpg)
-3.jpg?resize=284%2C512&ssl=1)
-3.jpg?resize=284%2C512&ssl=1)
このみのテンプレートを選んだあと、この画面になるので、「このテンプレートをリミックス」をタップします。
ボタン名までイケイケですね。
-4-548x1024.jpg)
-4.jpg?resize=274%2C512&ssl=1)
-4.jpg?resize=274%2C512&ssl=1)
並んでいるアイコンから、行いたい作業を選び、編集していきます。
-5-548x1024.jpg)
-5.jpg?resize=274%2C512&ssl=1)
-5.jpg?resize=274%2C512&ssl=1)
好みの「YouTubeチャンネルアート」が完成したら、右上のボタンを押して保存していきます。
書き出し形式を選べますが、今回は「画像」を選びます。
-6-548x1024.jpg)
-6.jpg?resize=274%2C512&ssl=1)
-6.jpg?resize=274%2C512&ssl=1)
どちらかを選ぶと、スマホに保存されます。
【まとめ】選ぶコツは「素材」
今回の内容のまとめです。
- どれも無料
- 有料プランだと、使える素材などが増える
- スマホとPC両方で編集したいなら「Canva」か「Spark」
最終的にどのツールにするか迷う人もいると思います。
おすすめの選び方は、「好みのテンプレート素材が多いかどうか」です。
正直どれも使いやすかったので、差が出るとしたら、素材が自分好みかどうかだと思いました。
いままでYouTubeチャンネルアートで困っていた人は、ぜひご活用ください!
【お知らせ】スマホ・PC関連製品のカンタン解説をYouTubeでやっています
普段はYouTubeでスマホ・PCの関連製品のカンタン解説をしています。
もし良かったら是非遊びに来てください!