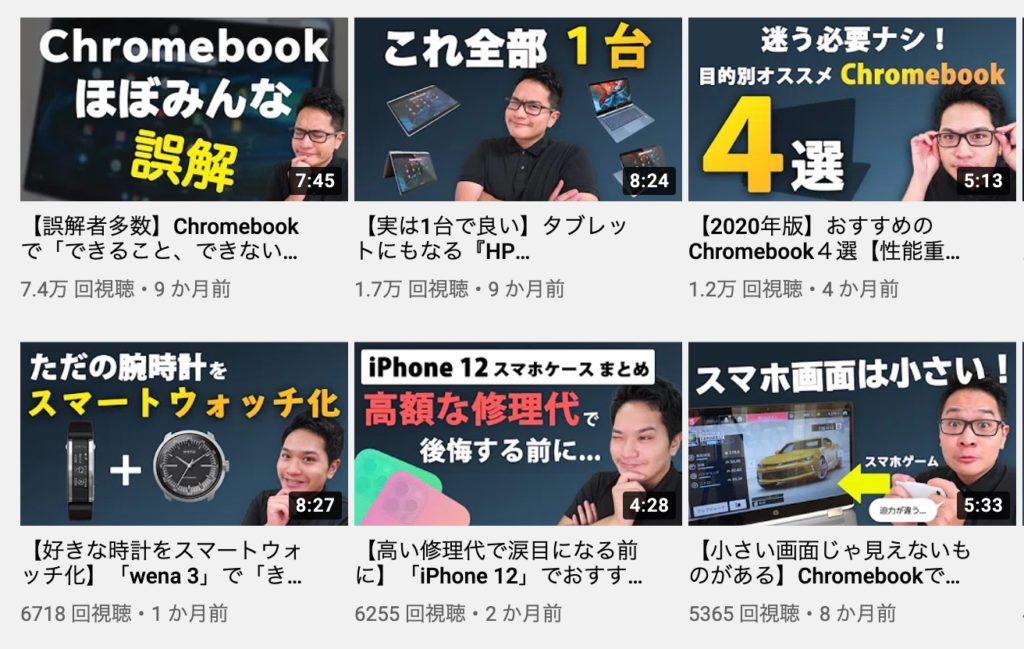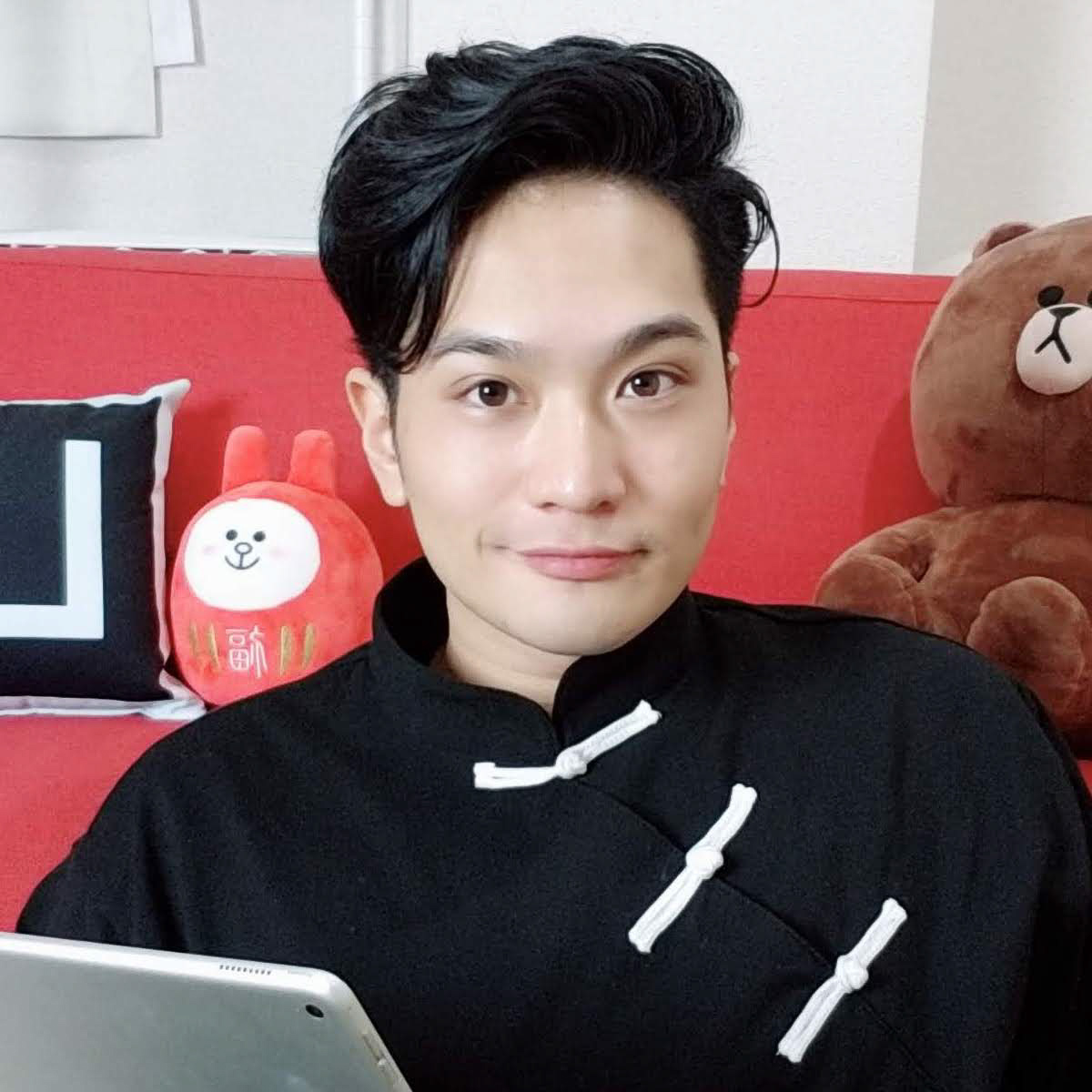
こんにちは、国栄です。
「Lunar(ルナ)」というアプリを入れたら、キーボードでもディスプレイの明るさを変えられるようになりました🙌
その方法を紹介します!
※いままでディスプレイのボタンを押して変更していたので面倒でした(T_T)笑
押せる目次
使い方:Lunarで「ディスプレイの明るさ調整」しよう
無料です👏。もし気に入ったら「寄付」できる仕様です。
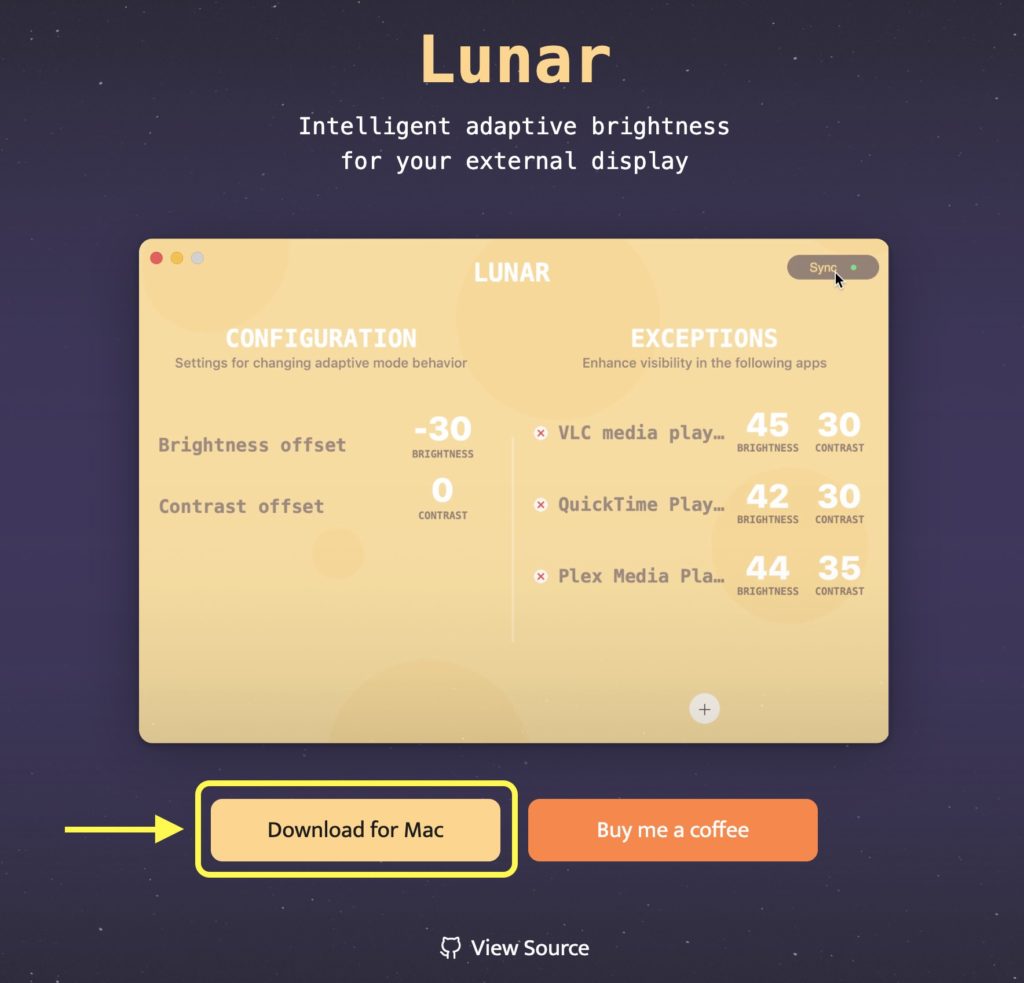
ダウンロード後、「Lunar」を起動しましょう。
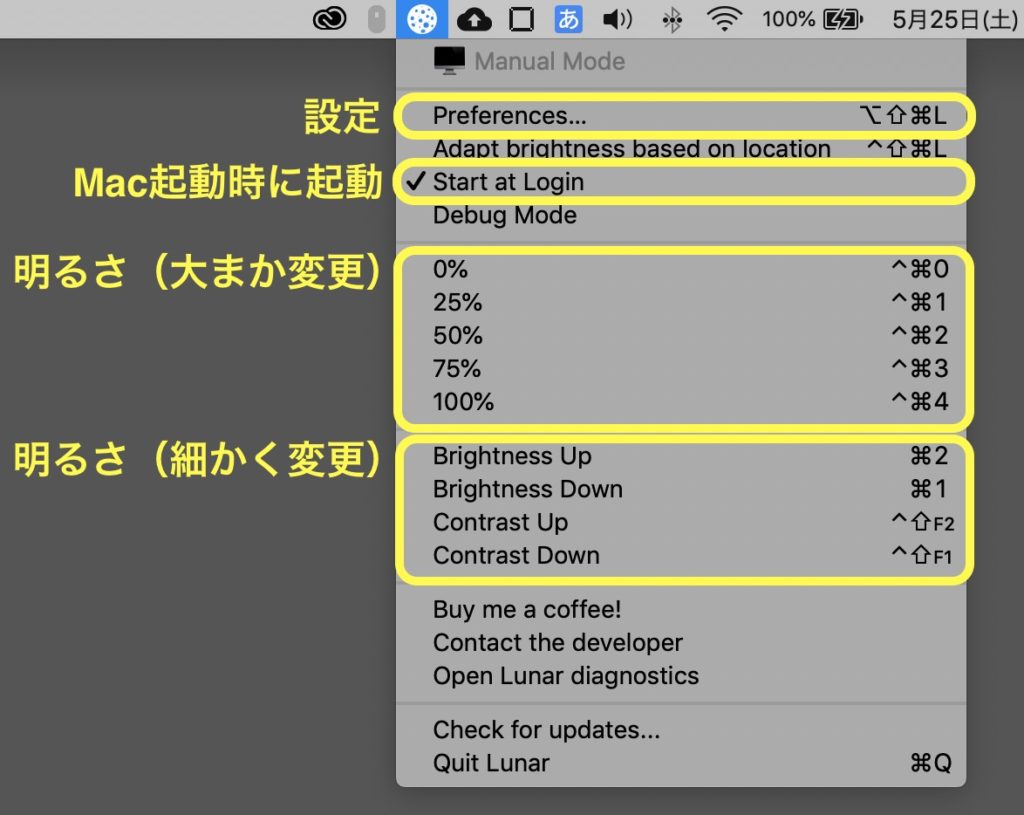
上の「メニューバー」から「月」のアイコンを選択すると、ディスプレイの明るさを調整する「メニュー」が表示されます。
この「メニュー」から好みの明るさを選択すると、ディスプレイの明るさが変わります。
右側に書いてあるショートカットキーを押しても、ディスプレイの明るさ調整が出来ます(こちらの方が楽です)。
ショートカットキーは変更できる

デフォルトでは「cmd」+「F1」でディスプレイの明るさを調整する仕様でした。
でも僕はより押しやすいように「cmd」+「1」で、ディスプレイの明るさ調整が出来るように変えています。
デフォルトのショートカットキーが「使いにくい」と感じたときや、「すでに他のショートカットキーと被っていた」場合などに変更してみましょう。
「ショートカットキー」の変更方法
自分好みの「ショートカットキー」を登録して、ディスプレイの明るさを調整する方法を紹介します。

「Preferences」を選び、ディスプレイの設定画面を開きます
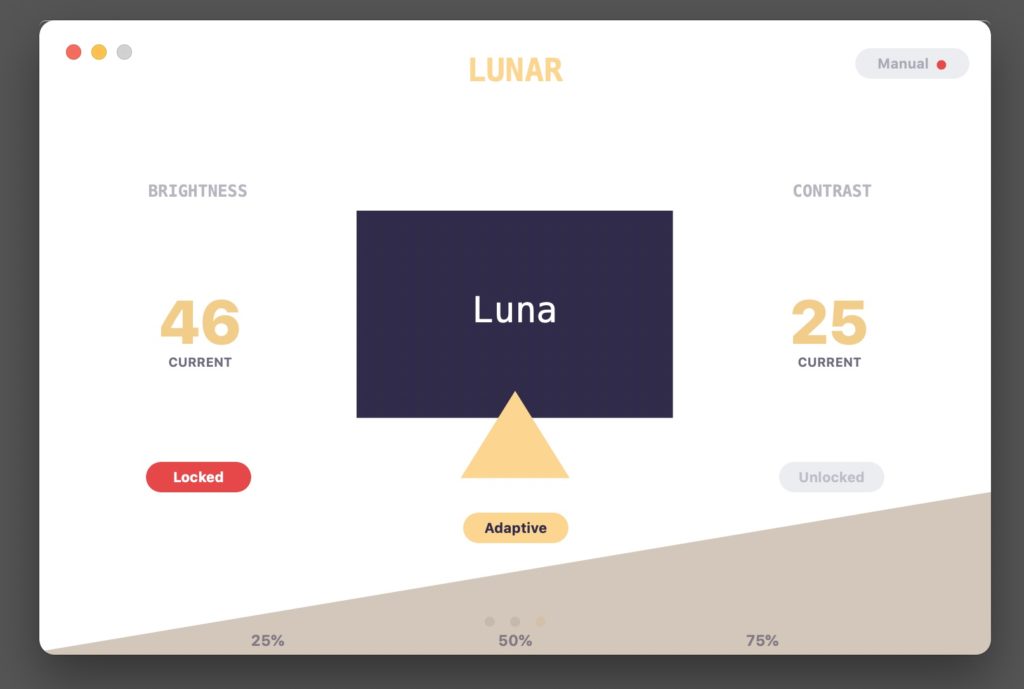
この画面でMacのトラックパッドを使い、ページをめくるように右スワイプすると…
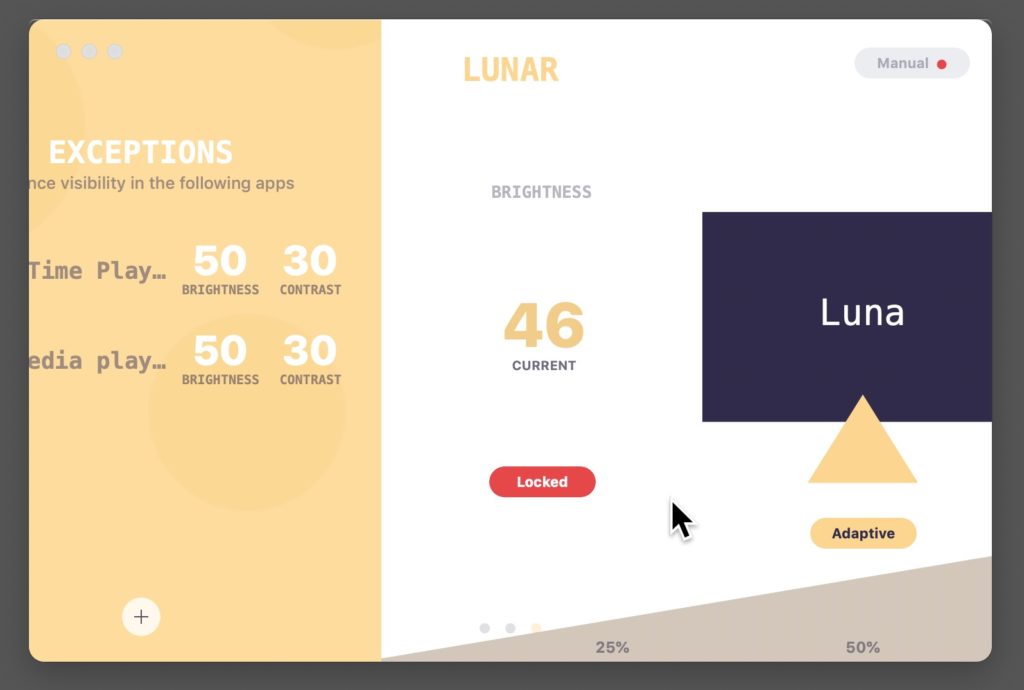
画面が切り替わり、他のディスプレイに関する設定画面が表示されます(マウスで出す方法は見つかりませんでした😓)。
もう一度スワイプします。
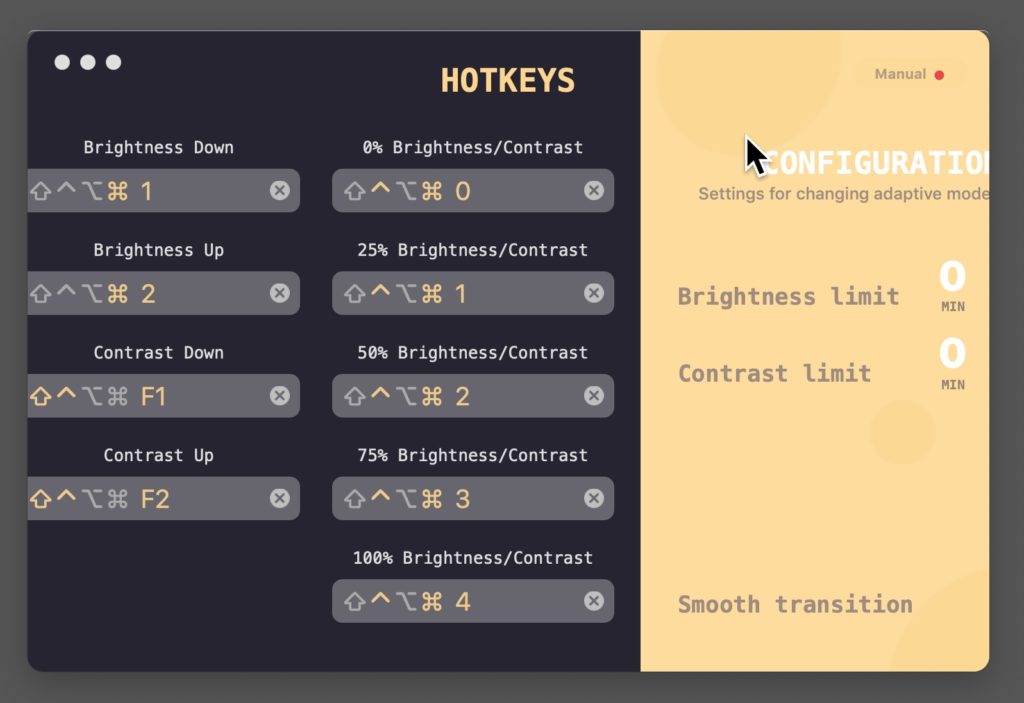
これが「ショートカットキー」の設定画面です。
ここでディスプレイの明るさ調整に関する「ショートカットキー」の全ての設定が出来ます。
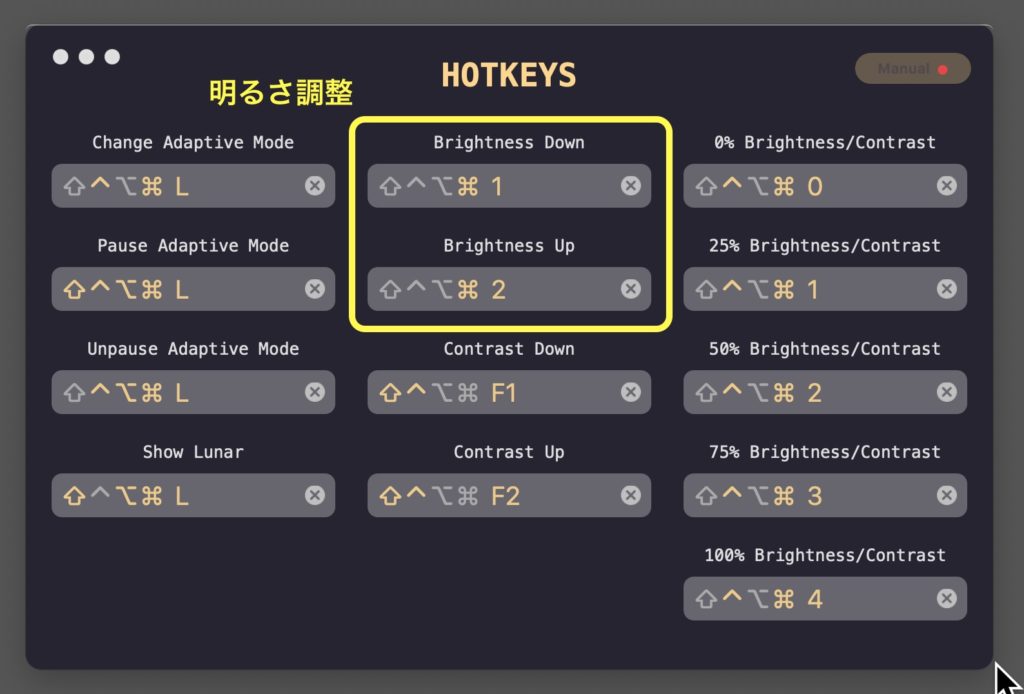
あとは自分好みの「ショートカットキー」を登録して、ディスプレイの明るさ調整をしやすいようにしましょう。
「ショートカットキー」を忘れた場合
もしも、ディスプレイの明るさ調整をする「ショートカットキー」を忘れてしまった場合は、「メニューバー」の「Lunar」をクリックすれば確認出来ます。
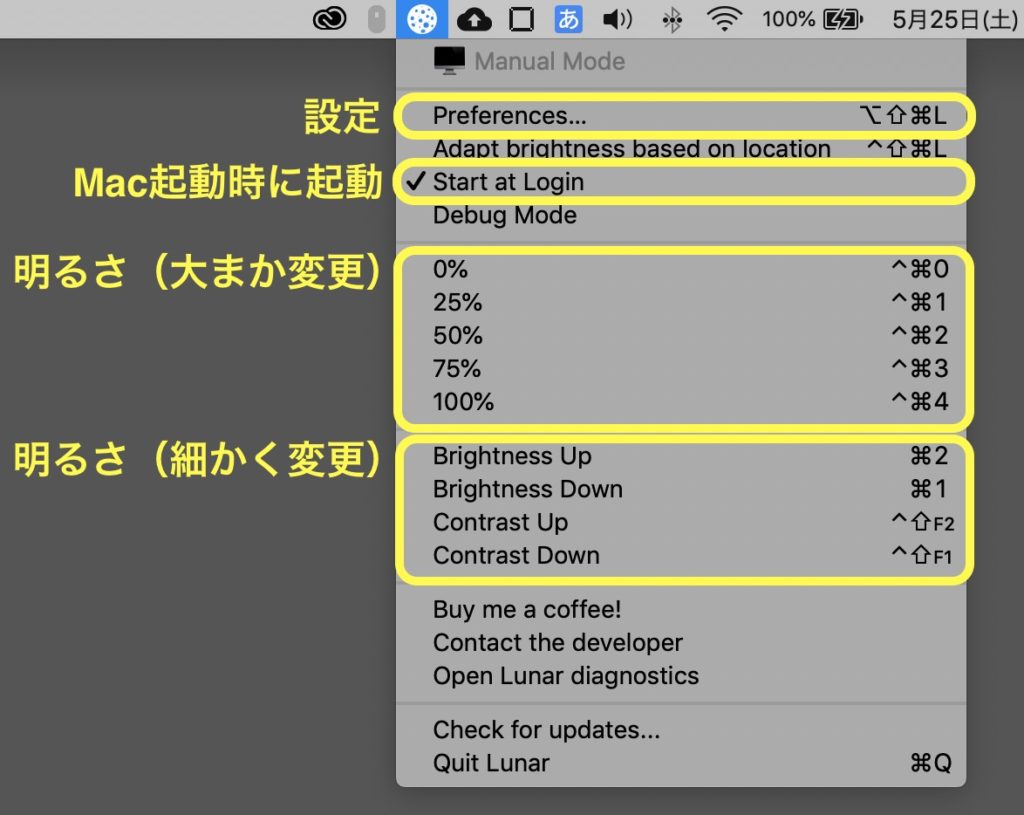
まとめ
Macユーザーの方で「外付けディスプレイ」を使っている方は、ぜひ「Lunar」を活用してみてください。
ディスプレイのボタンでの明るさ調整は面倒
僕は「Lunar」を知るまでは、ディスプレイのボタンをポチポチ何度も押して変更していました。これが意外と面倒なんですよね…😓
ディスプレイ付属のボタンの場合、少ないボタンを何度も押さないとディスプレイの明るさ調整の項目に辿り着けなかったりします。
それに比べて「Lunar」は、キーボードから手を離すこと無く、ディスプレイの明るさ調整ができちゃいます。
【お知らせ】スマホ・PC関連製品のカンタン解説をYouTubeでやっています
普段はYouTubeでスマホ・PCの関連製品のカンタン解説をしています。
もし良かったら是非遊びに来てください!