こんにちは、国栄です!
以前「タイタンフォール」というPS4のゲームで、YouTubeのライブ配信をしたことがあったので、やり方を紹介します😎
▼もくじ(押せます)
やり方:YouTubeでPS4のライブ配信!
PS4でYouTubeのライブ配信をするには、以下の2つの作業が必要になります。
- PS4とYouTubeチャンネルの連携設定
- PS4でライブ配信スタート
それぞれ説明します!
①PS4とYouTubeの連携設定
同じYouTubeチャンネルでライブ配信する場合、そのチャンネルと1度だけ連携設定します。

PS4ホーム画面右側にある「設定」を選びます。

「設定」の中に「シェアとブロードキャスト」という項目があるので、それを選びます。
※この「ブロードキャスト」が「ライブ配信」を意味します。

「シェアとブロードキャスト」内の一番下にある「他のサービスと連携する」を選びます。

「他のサービスと連携する」内に「YouTube」があるので、これを選んでライブ配信するYouTubeチャンネルと連携設定をします!
これでPS4とYouTubeの連携設定は完了し、すぐにYouTubeのライブ配信が出来る状態になりました。
次にPS4でライブ配信する操作に入ります!
②実際にYouTubeでライブ配信

配信するPS4のゲームを起動中にPS4のコントローラーの「PSボタン」を長押しします。
表示されたメニューから、画像のように「ゲームプレイをブロードキャスト」を選びます。
※ゲームが起動していないときは配信できません

さっきの「PS4とYouTubeの連携設定」でYouTubeチャンネルの連携が済んでいるので、「YouTube」を選びます。
※「ニコニコ」や「twitch」でもライブ配信する場合は、アカウントの連携をしておきましょう。

あとは配信用の細かい設定をして、「ブロードキャストを始める」を選ぶだけです!
このときに、マイクの音声を配信に含めるかどうかや、「PlayStation Camera」も起動して自撮り映像を含めるか選べます。
本当に配信者向けに色々設計されてると感じますね🌟
ライブ配信に慣れたら…
何度かライブ配信をして、ライブ配信に慣れたら、よりクオリティの高いライブ配信にするための設定をしてみましょう♪
- ライブ配信用の「サムネイル設定」
- ライブ配信用の「BGM選び」
- 「自分の声」をライブ配信に含める
- ライブ配信中の「録画時間」を伸ばす
サムネイルの変更
ライブ配信専用のサムネイル設定も出来ます!
デフォルトだとYouTubeカバーの背景だったりしますが、よりインパクトが欲しいときは「ライブ配信専用のサムネイル」を作成して設定しちゃいましょう。
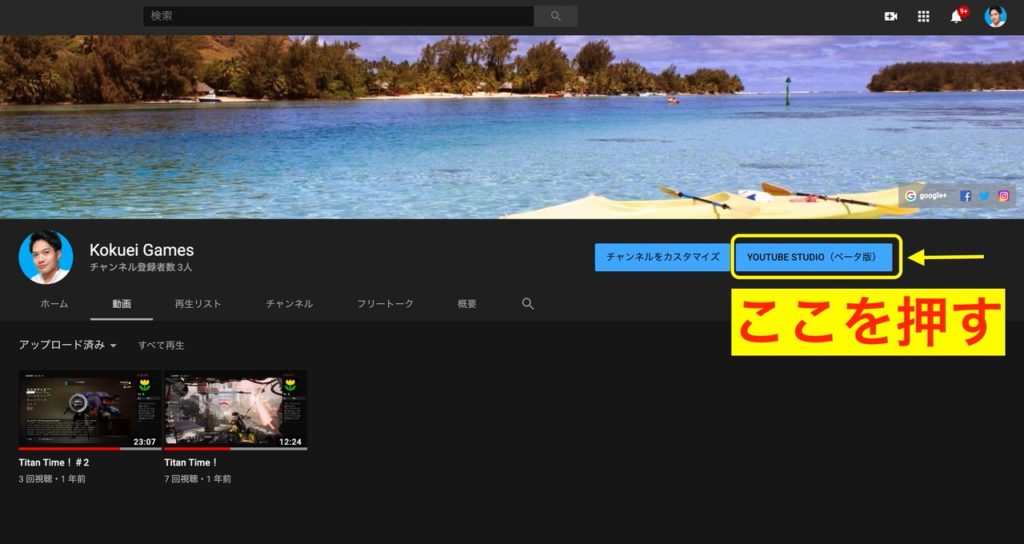
YouTube右上のアイコンか、画像のようなチャンネル画面右側にある「YOUTUBE STUDIO」を選びます!
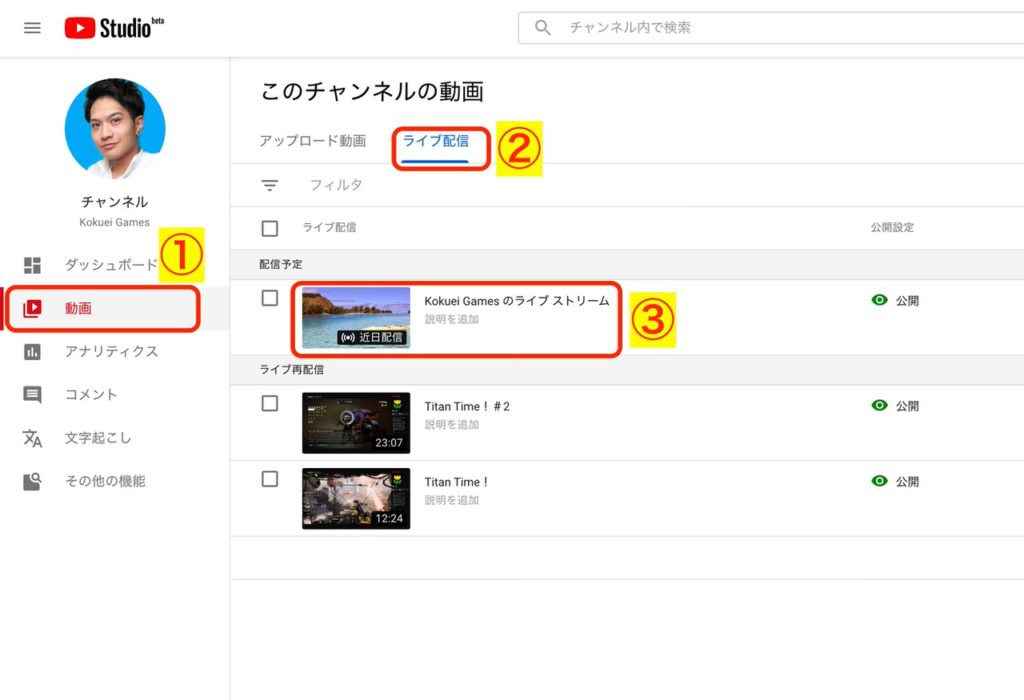
YouTubeのライブ配信用のサムネイルは「ライブストリーム」という項目から変更します。
「動画」➜「ライブ配信」➜「ライブストリーム」の順に選んでいきます。
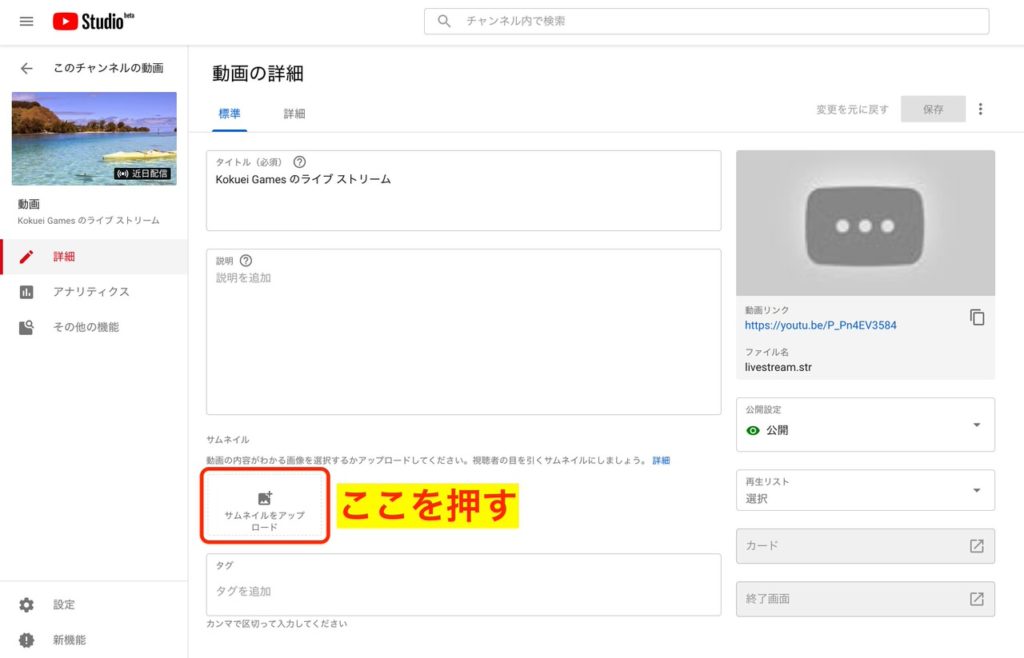
「ライブストリーム」を選ぶと、「サムネイルをアップロード」という項目を選びます。
※これがYouTubeのライブ配信時のサムネイルになります!
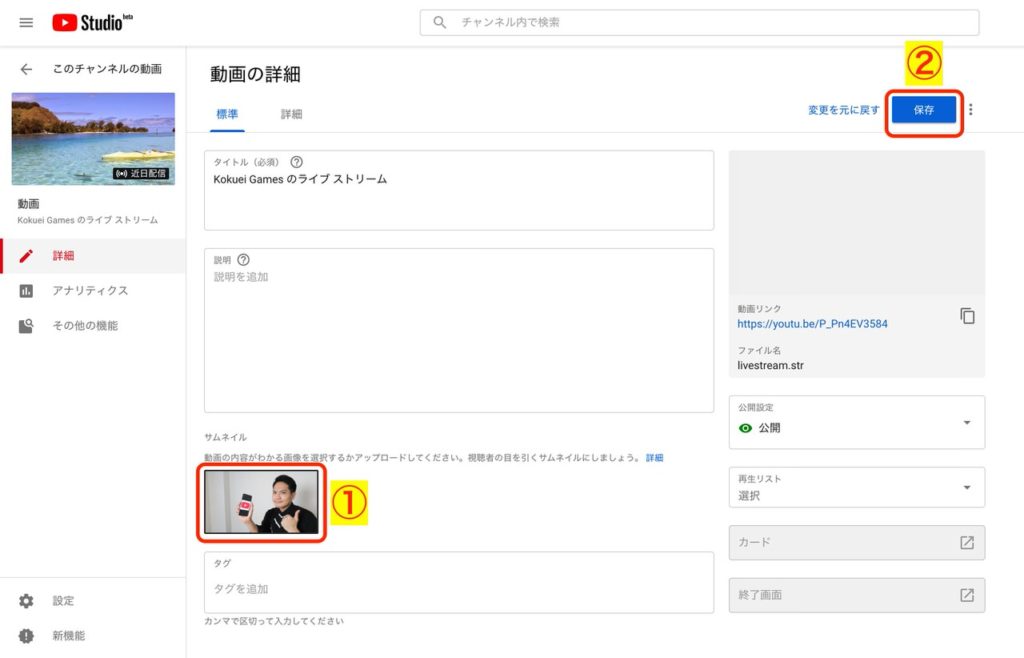
YouTubeに「ライブ配信用のサムネイル画像」をアップロードし、右上の「保存」を選びます。
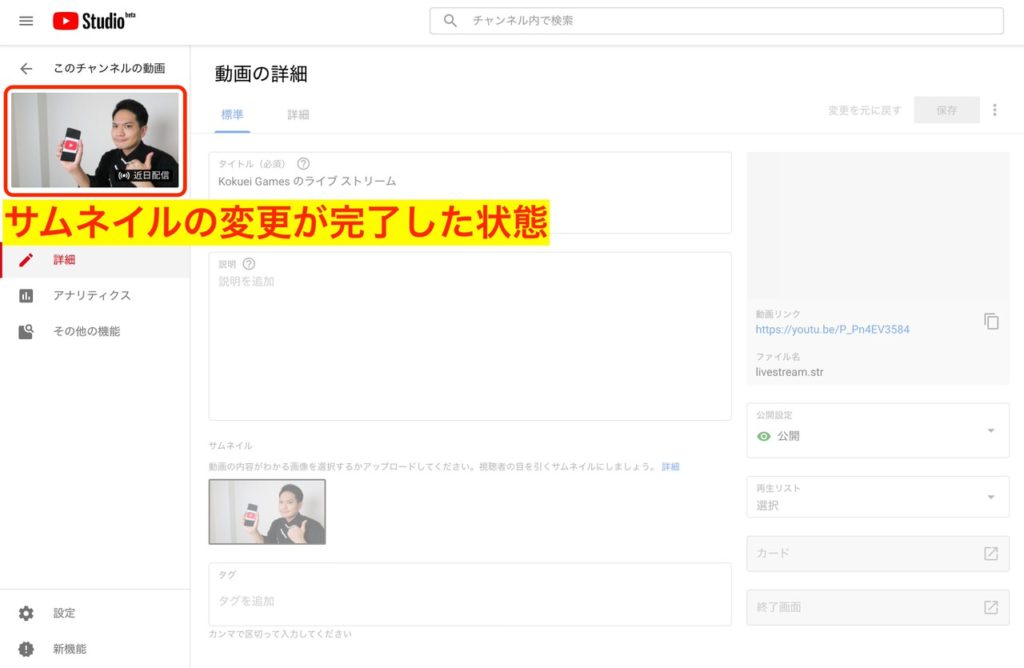
ライブ配信用のサムネイルの変更が完了すると、画像のように左上の画像が変わります!
YouTubeであなたのライブ配信を待っている人に見せるサムネイルなので、ライブ配信が楽しみになるものを設定しましょう♪
録画時間の変更
YouTubeで配信した時点でYouTubeに録画が残りますが、PS4側で自動録画も保存する場合は録画時間を伸ばしておいた方がいいです。(デフォルトだと録画時間は15分のため)🕒🙄
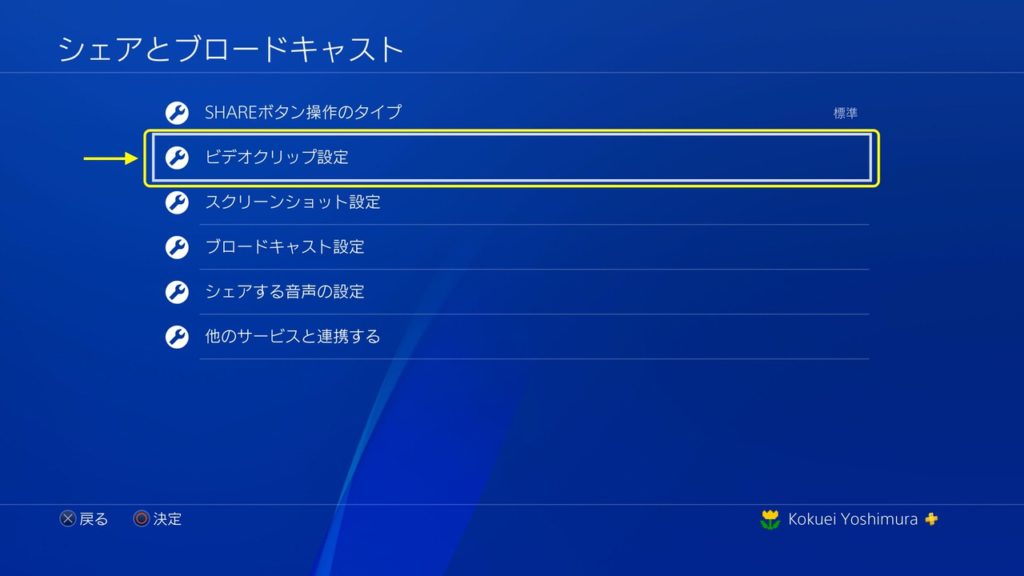
「設定」➜「シェアとブロードキャスト」で上の画面を開き、「ビデオクリップ設定」を選びます。
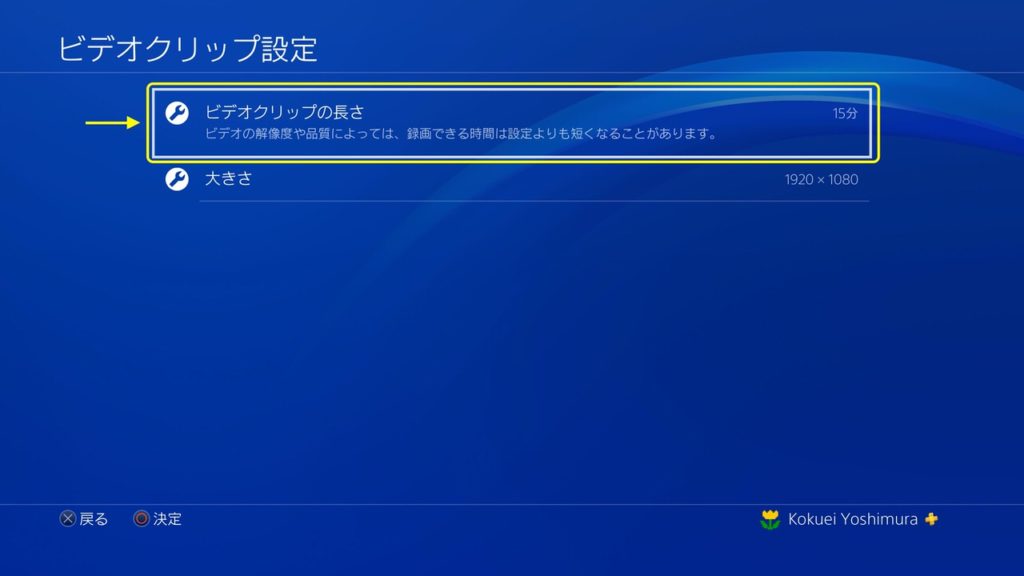
「ビデオクリップ設定」から「ビデオクリップの長さ」を選びます。
ちなみに下の「大きさ」では、録画する画質を選べます。
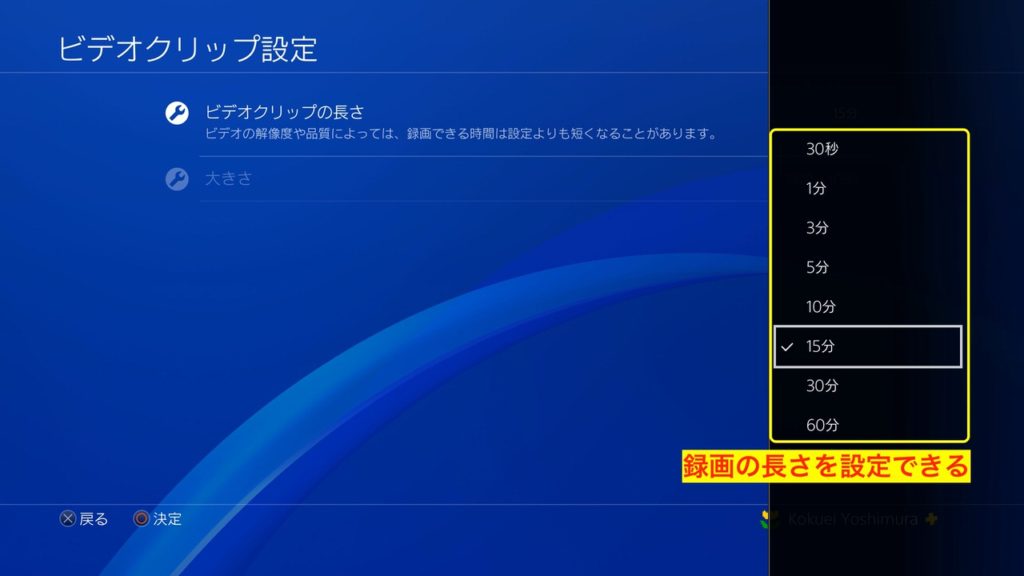
「ビデオクリップの長さ」を選ぶと、時間が一覧で表示されるので、そこからPS4で録画する時間を選びます。
これでPS4の自動録画の録画時間の設定は完了です。
長時間プレイする人は60分を選んでおきましょう!
マイク音声も録画に入れる方法
マイクの音声を配信に含めるかどうかは、実際にライブ配信するときにも選択できますが、事前にも設定できます!🎤😎

「設定」➜「シェアとブロードキャスト」➜「ブロードキャスト設定」の順に選んでいきます。

「詳細設定」を選びます。(これしか選べないですね…笑)

「詳細設定」の中から「シェアする音声の設定」を選びます。

「シェアする音声の設定」の中に「ブロードキャストにマイクの音声を含める」という項目があるので、これにチェックを入れます。
これでPS4のライブ配信で自分のマイクの声も配信されるようになりました!
BGMも流す場合
YouTubeで配信しながらBGMを流したい場合は、著作権に気をつけましょう。
でないとYouTubeの規約違反になり、YouTubeアカウントに警告が来る可能性があります!
個人的にはYouTubeが提供している「オーディオライブラリ」か、著作権フリーの音源を探して使うのが良いと思います。
まだある!PS4には他にもたのしい機能がたくさん★
今回紹介した「PS4でYouTubeのライブ配信をする方法」以外にも、PS4には便利な機能や、たのしい機能があります!
基本
動画・音楽
- PS4をYouTubeで見る方法
- 好きな曲でゲームを盛り上げよう!SpotifyをPS4で聴く方法
- Prime会員なら使うしか無い!Amazon Prime VideoをPS4で観る方法
- Chromecastが無くてもOK★NetflixをPS4で観る方法



コメントを残す