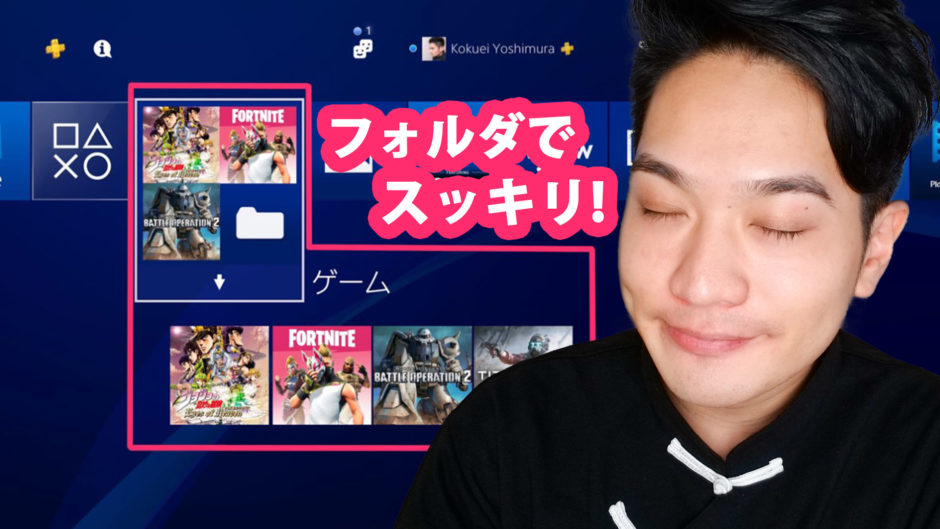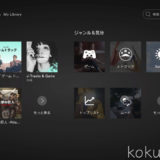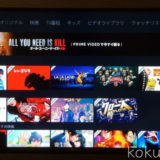こんにちは、国栄です!
「フォルダ」を使うことでPS4のホーム画面がスッキリしました。詳しく説明します。
いくつ知ってる?
▼もくじ(押せます)
フォルダ作成手順:PS4のホーム画面にフォルダを作成して整理
u003cstrongu003e適当なアプリで「Option」を押すu003c/strongu003e
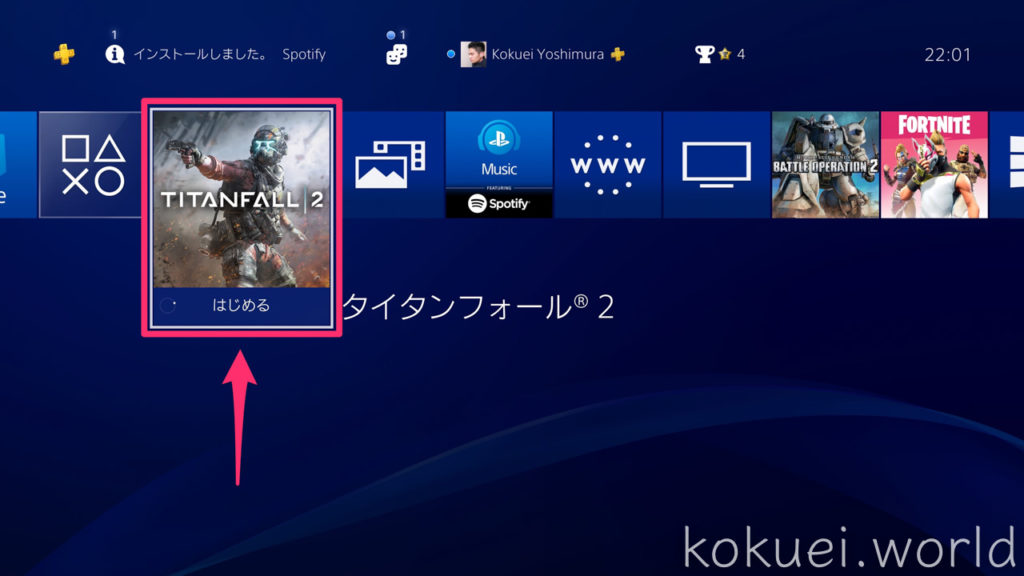
コントローラー右側にある「Option」ボタンを押します。
u003cstrongu003e「フォルダーに追加する」を選択u003c/strongu003e
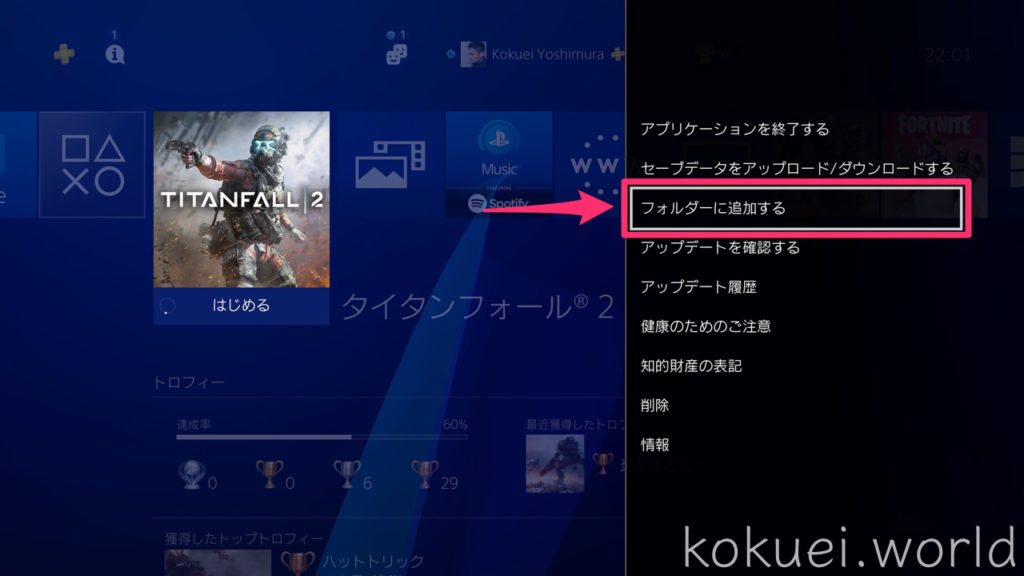
フォルダーに追加できるアプリなら、表示されるはずです。
u003cstrongu003eフォルダー作成u003c/strongu003e
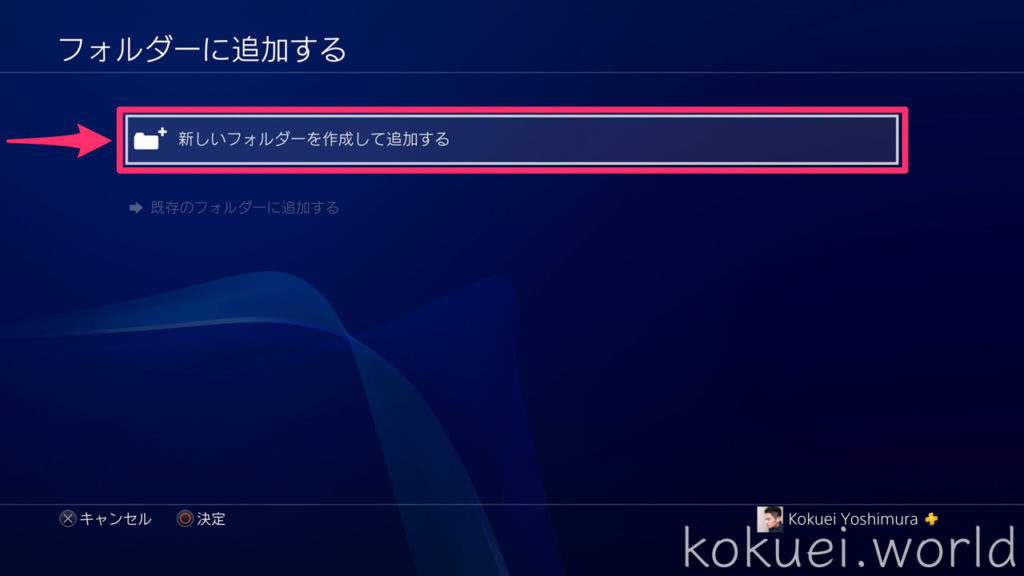
今回はフォルダーを作成しますが、作成したフォルダがある場合は、そこに追加も出来ます。
u003cstrongu003eフォルダー名を決めるu003c/strongu003e
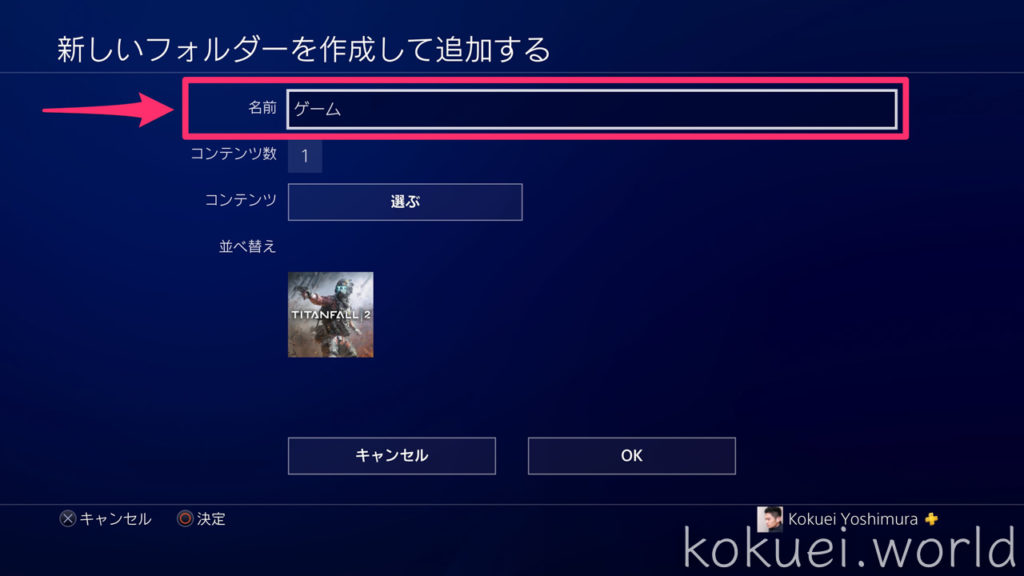
今回は「ゲーム」と入れてみました。
u003cstrongu003eコンテンツを選ぶu003c/strongu003e
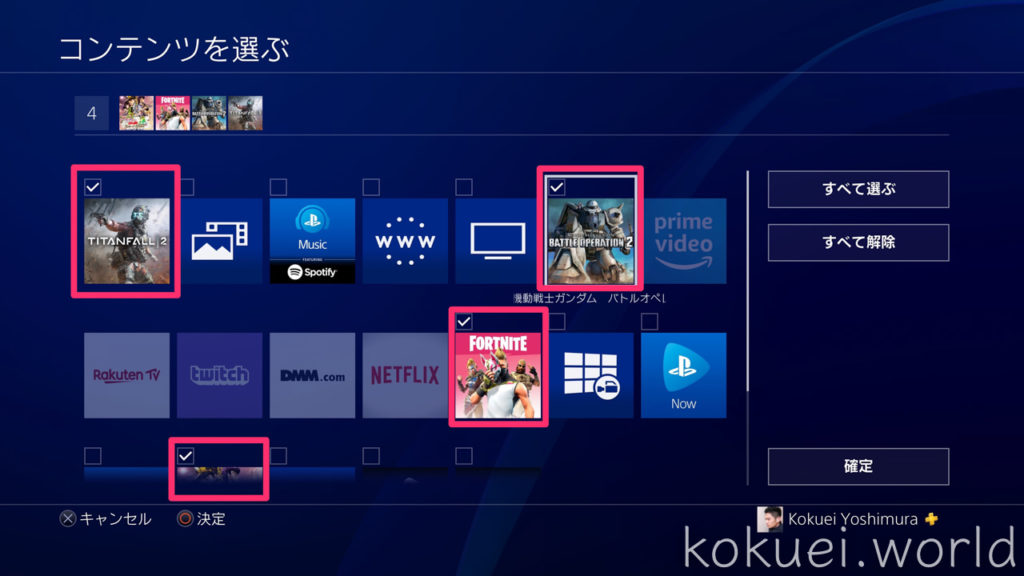
上の画面で、コンテンツの選ぶを選択すると、フォルダーに追加したいアプリを一気に選べます。選んだら右下の確定を選択。
u003cstrongu003eフォルダーを完成させるu003c/strongu003e
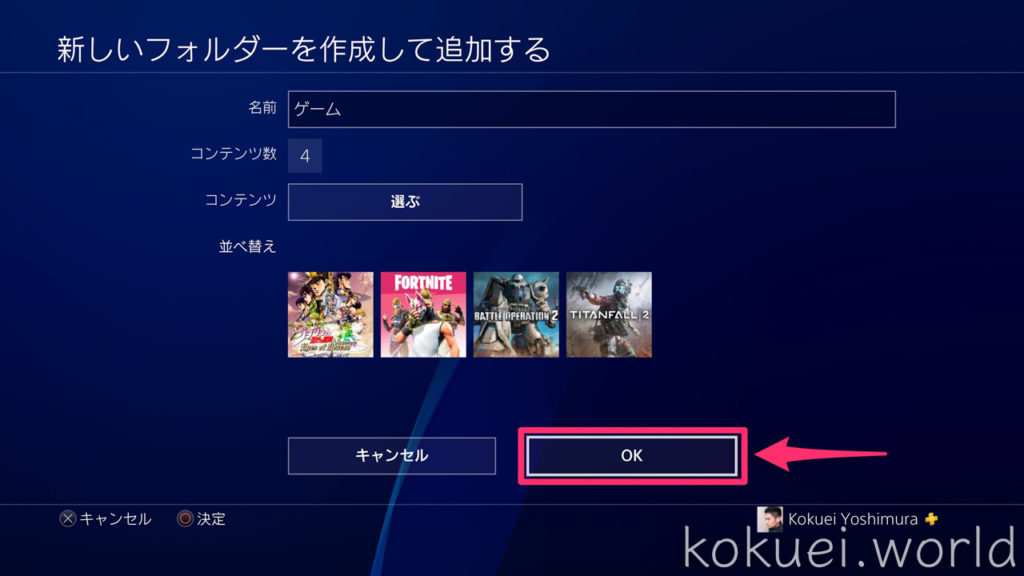
内容に問題無ければ、OKを選択。
u003cstrongu003eフォルダー完成!u003c/strongu003e
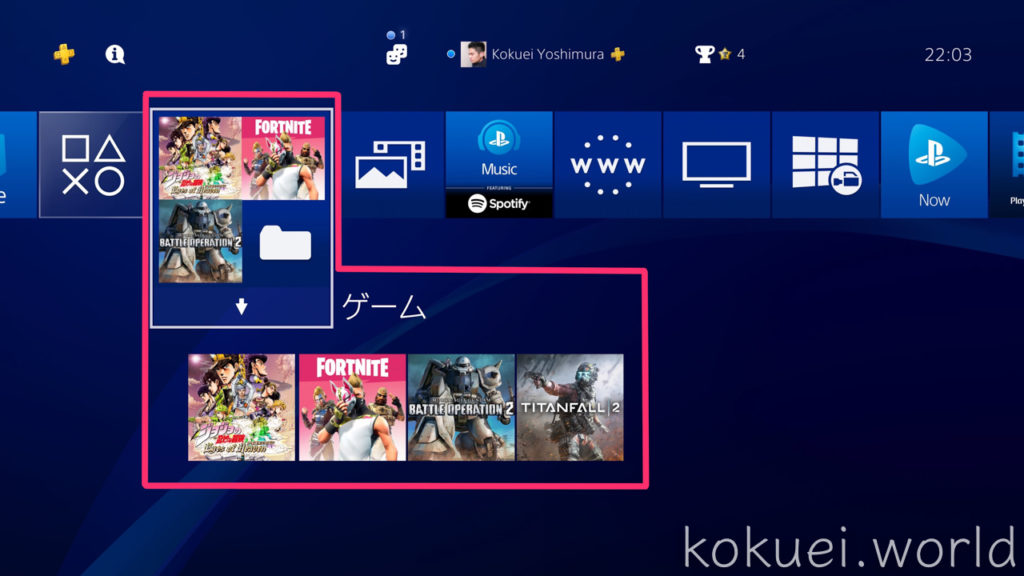
選択した4つのアプリが、1つのフォルダーに入りました。
フォルダから出す手順:よく使うアプリはフォルダからホーム画面に出そう
u003cstrongu003e取り出すアプリを選択u003c/strongu003e
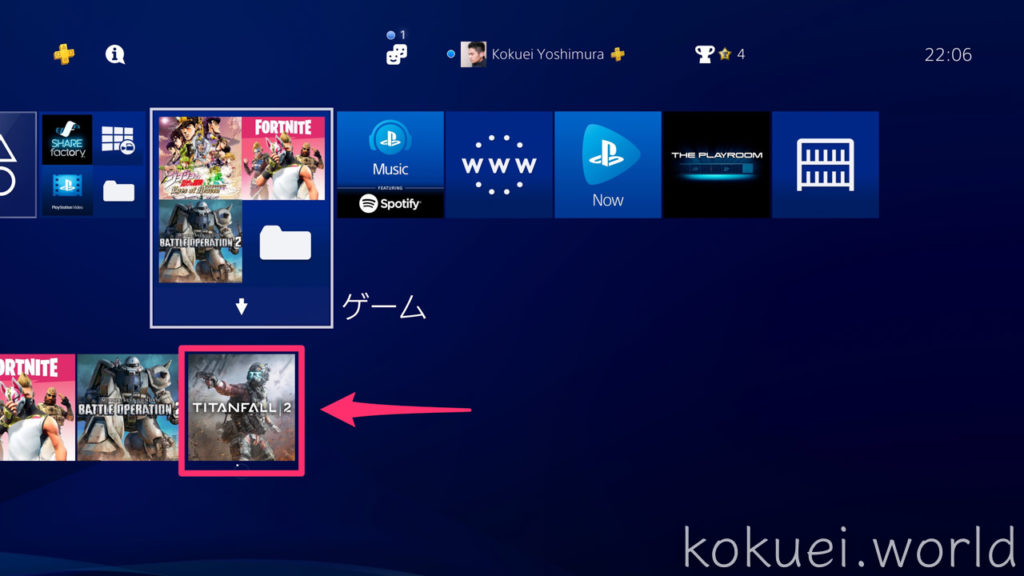
フォルダの中から取り出すアプリに合わせて、コントローラーの「Option」を押します。
u003cstrongu003eフォルダー移動画面へu003c/strongu003e
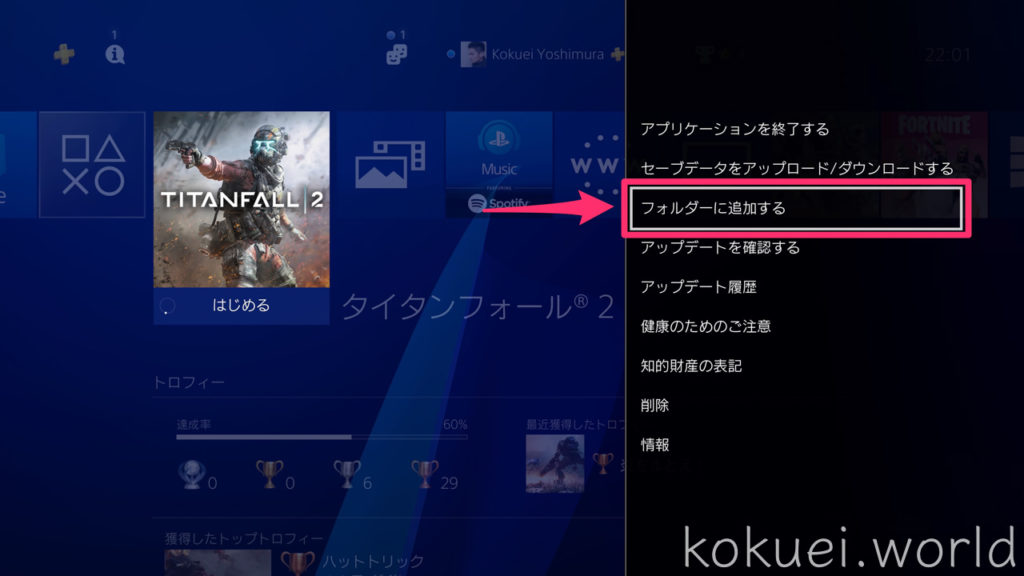
「このフォルダーから移動する」を選択。
u003cstrongu003eフォルダーの移動操作u003c/strongu003e
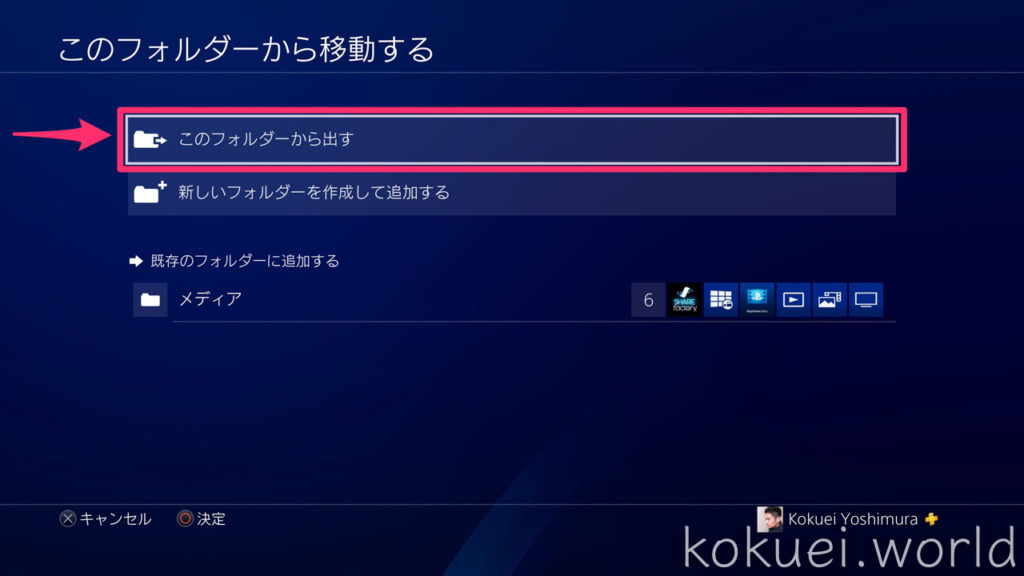
「このフォルダーから出す」を選択。
u003cstrongu003e取り出し完了!u003c/strongu003e
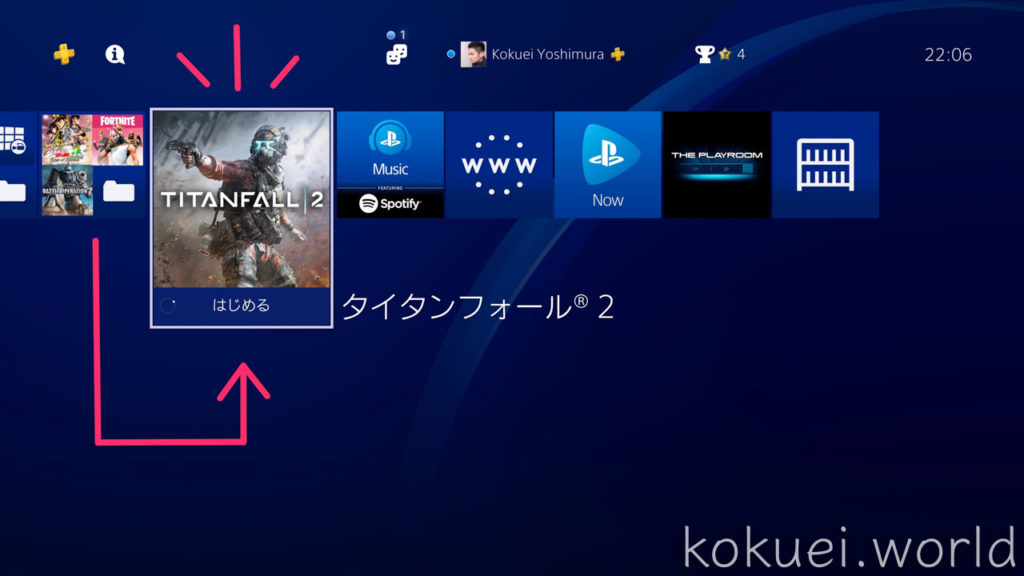
フォルダーからの取り出しができました(^o^)♫
ちなみに…
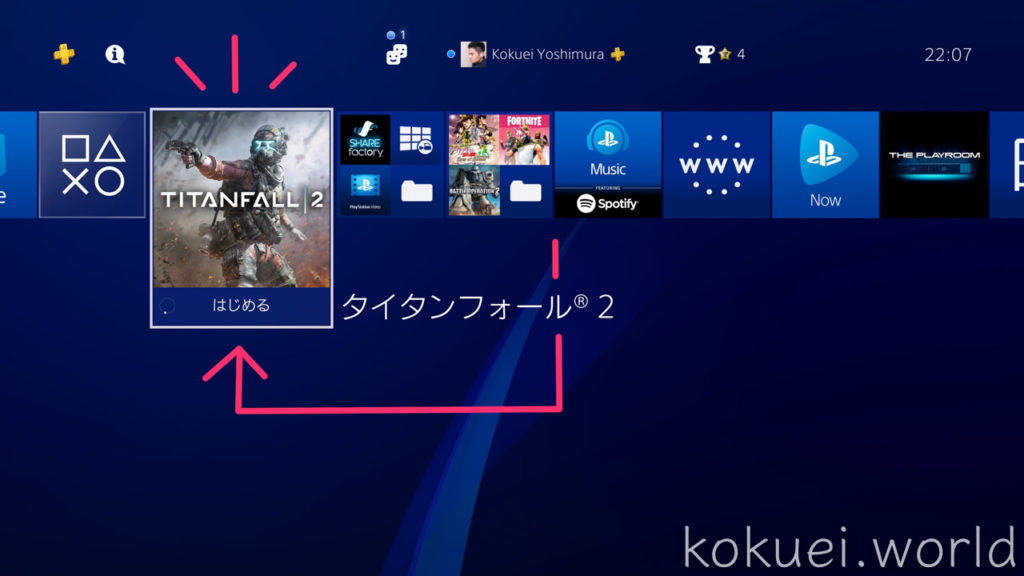
フォルダから出たアプリは、自動で起動順に左に移動していきます。
まだまだPS4には出来ることがある!!
今回紹介した「フォルダー機能」以外にも、PS4にはまだまだ便利な機能がありますよ〜!
基本
動画・音楽
コントローラー
PSVR
リモートプレイ
いくつ知ってる?