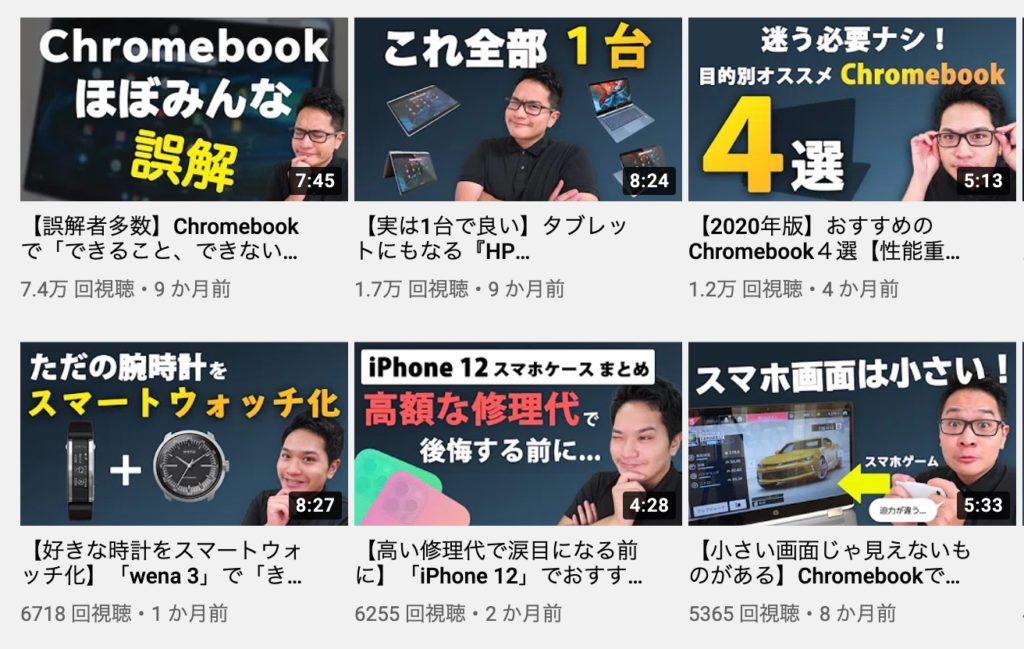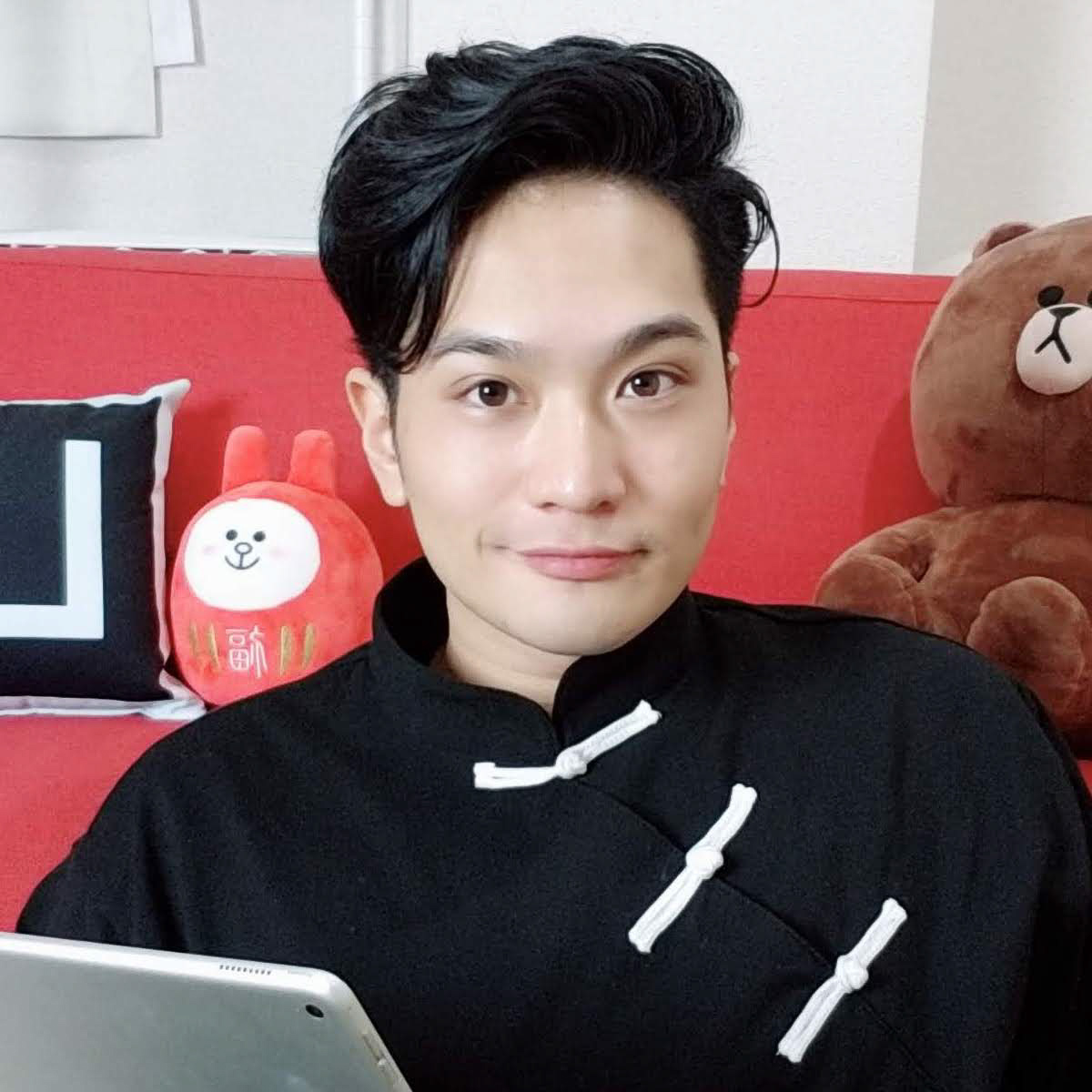
こんにちは、こくえいです!
スマホ用のYouTube画面ではなく、パソコンで見るYouTubeサイトのように「PC表示」にしたいときありますよね。
今回はiPhoneと、Androidで実際にYouTubeの「PC表示」をやってみました。
押せる目次
iPhoneでYouTubeのPC表示
-1024x576.jpg)
iPhoneに最初から入っているWEBブラウザ「Safari(サファリ)」を使い、YouTubeのPC版サイトを表示する方法です。
-1-473x1024.jpg)
まずSafariを開きます。
-2-473x1024.jpg)
「YouTube」と検索し、YouTubeの公式サイトを長押しします。
注意点:YouTubeアプリがiPhoneに入っている状態でタップすると、YouTubeアプリが起動してしまいます。なので、長押ししてください。
-3-473x1024.jpg)
表示されたメニューから、「新規タブで開く」をタップします。
-4-473x1024.jpg)
YouTubeのスマホ版サイトが表示されたあと、左上の「AA」というボタンをタップします。
このボタンが無いバージョンの場合は、下のボタンを押します。
-6-1024x331.jpg)
このあとの流れはほぼ一緒です。
-5-473x1024.jpg)
表示されメニューの中から「デスクトップ用Webサイトを表示」をタップします。
-7-473x1024.jpg)
こんな感じでPC版のYouTubeサイトが表示されました。
スマホ版のYouTubeサイトを再び表示したい場合もカンタンです。
-8-473x1024.jpg)
もう一度左上の「AA」というボタンをタップし、「モバイル用Webサイトを表示」をタップします。
そうすると、元のスマホ版YouTubeサイトが表示されます。
AndroidでYouTubeのPC表示
-1024x576.jpg)
AndroidでPC版YouTubeを表示する方法です。
WEBブラウザのGoogle Chrome(グーグル・クローム)を使った方法です。
-1-563x1024.jpg)
WEBブラウザ「Chrome」を開きます。
-2-570x1024.jpg)
「YouTube」と検索して、検索結果からYouTubeを長押しします。
注意点:YouTubeアプリがAndroidに入っている場合、タップだとYouTubeアプリが開かれてしまいます。なので長押ししましょう。
-3-568x1024.jpg)
長押しするとメニューが出てくるので、「新しいタブで開く」をタップします。
-4-567x1024.jpg)
裏側で新しいタブが開かれるので、右上の数字が入っているボタンをタップして、タブの一覧を開きます。
-5-574x1024.jpg)
YouTubeが開かれているタブをタップします。
-6-568x1024.jpg)
こちらのYouTubeサイトはスマホ版表示なので、PC表示に切り替えるために、右上の「・・・」ボタンをタップします。
-7-569x1024.jpg)
表示されたメニューから「PC版サイト」をタップします。
-8-570x1024.jpg)
Androidでも、PCで見慣れたYouTubeサイトが表示できました。
PC表示からスマホ表示に戻すのもカンタンです。
-9-570x1024.jpg)
さきほどタップした「PC版サイト」をもう一度タップすれば、PC表示からスマホ表示に戻ります。
【まとめ】スマホでPC表示させるにはWEBブラウザを使う
- iPhoneでもAndroidでも、YouTubeのPC表示はWEBブラウザを使う
- WEBブラウザアプリにPC表示モードがあれば、他のアプリでもOK
今回は「Safari」と「Chrome」を使いましたが、他のブラウザアプリでも「PC表示」に対応していれば、似た手順でPC表示が出来るはずです。
スマホでPC版YouTubeサイトを見たかった人は、ぜひ活用してみてください!
【お知らせ】スマホ・PC関連製品のカンタン解説をYouTubeでやっています
普段はYouTubeでスマホ・PCの関連製品のカンタン解説をしています。
もし良かったら是非遊びに来てください!