お久しぶりです、こくえいです。
今回はChromebookが10周年を記念したアップデートで、沢山増えた新機能を紹介します。
押せる目次
【新機能①】わざわざスマホから操作せずに済む「フォンハブ」
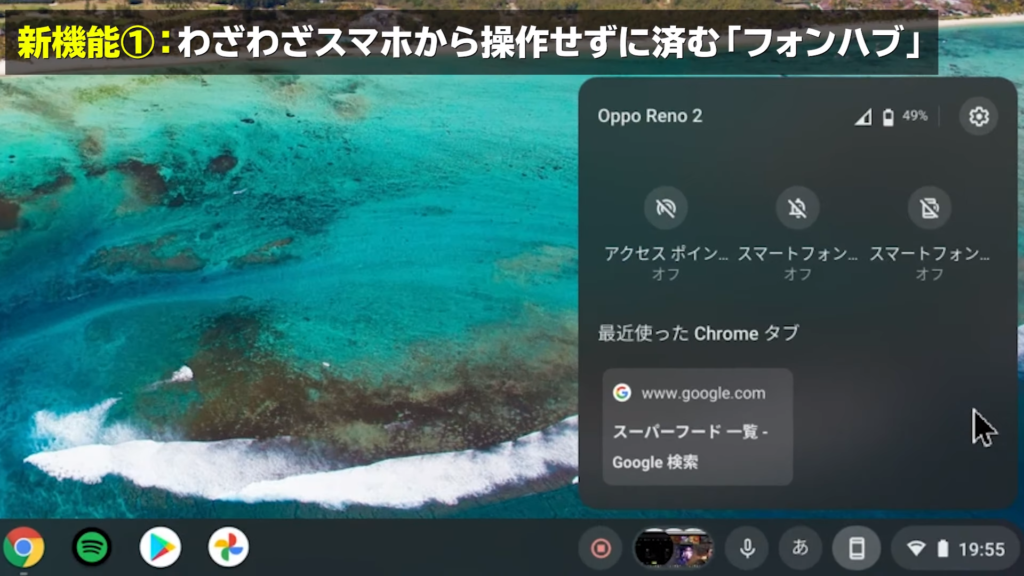
まずは「フォンハブ」です。
これは、AndroidスマホとChromebookをBluetooth接続することで、Chromebookからスマホの状態の確認や、設定を変更出来ます。
Chromebookの右下にあるスマホのマークが「フォンハブ」です。
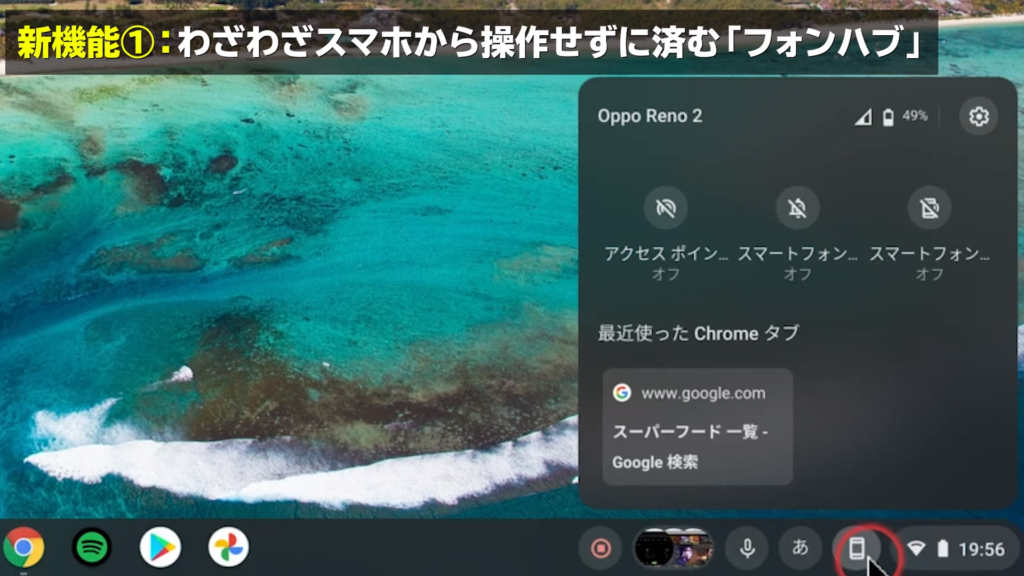
ここをクリックすると、接続しているAndroidスマホの名前が表示され、
電波の状況や電池残量が見えます。
Chromebookからのスマホの設定変更(3つ)
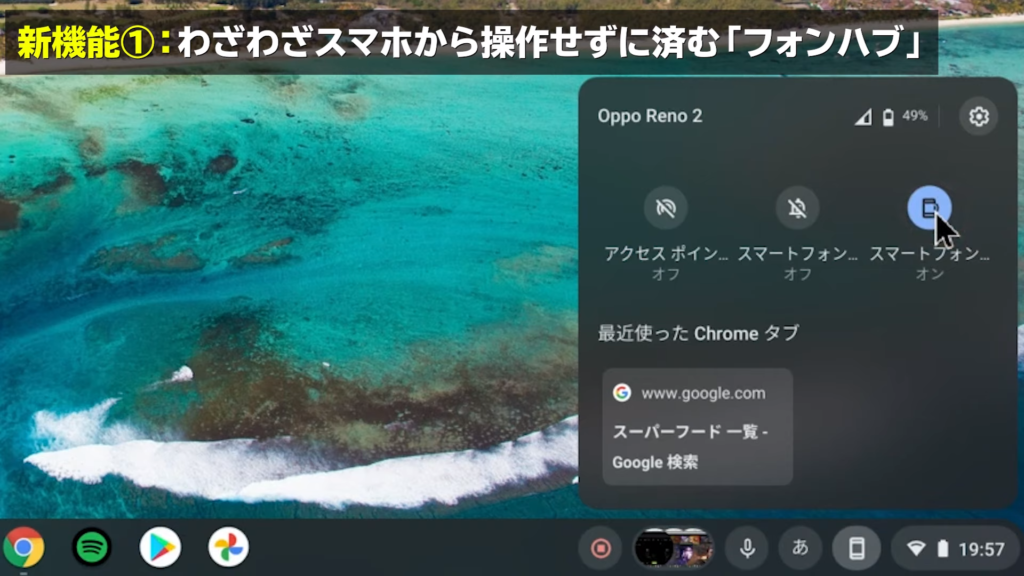
その下を見ると、丸いボタンが3つ並んでいます。
1つ目は「アクセスポイント」です。
これは、Wi-Fiがない場所でも、スマホの電波を使って、Chromebookをネットに接続できるようにしてくれます。
2つ目は「消音」ですね。
スマホの通知がうるさくて集中できないときに、ここからサクッとスマホの通知を消音にできます。
3つ目は、「スマホを鳴らす」です。
スマホが見つからないときに、これを押すとスマホから音がなるので、スマホを見つけやすくなります。
スマホで開いた「Chromeタブ」を開ける
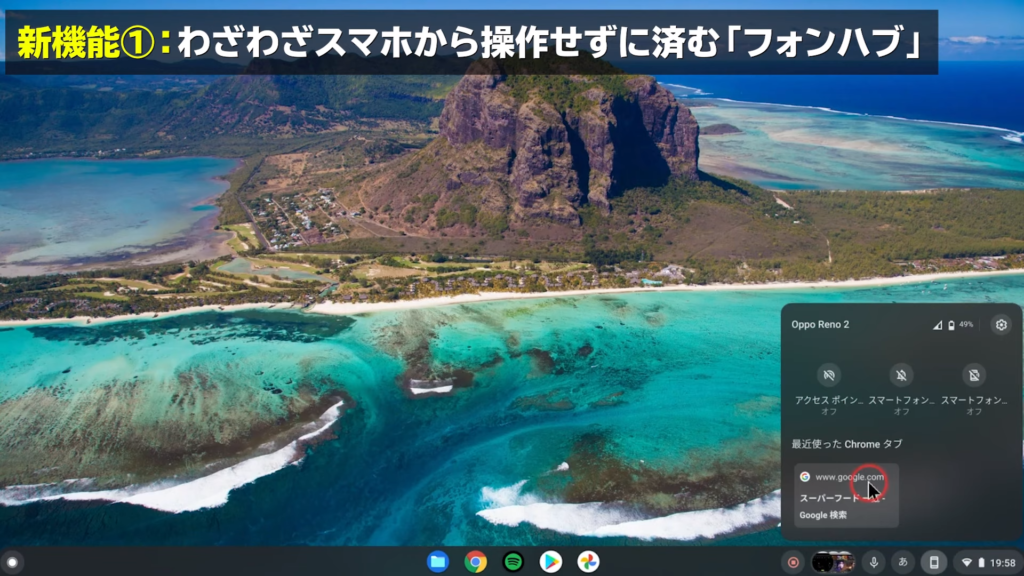
そして下には、スマホで最近開いたタブが表示されます。
スマホで開いていたサイトをChromebookで開いて、続きを見たいときに便利ですね。
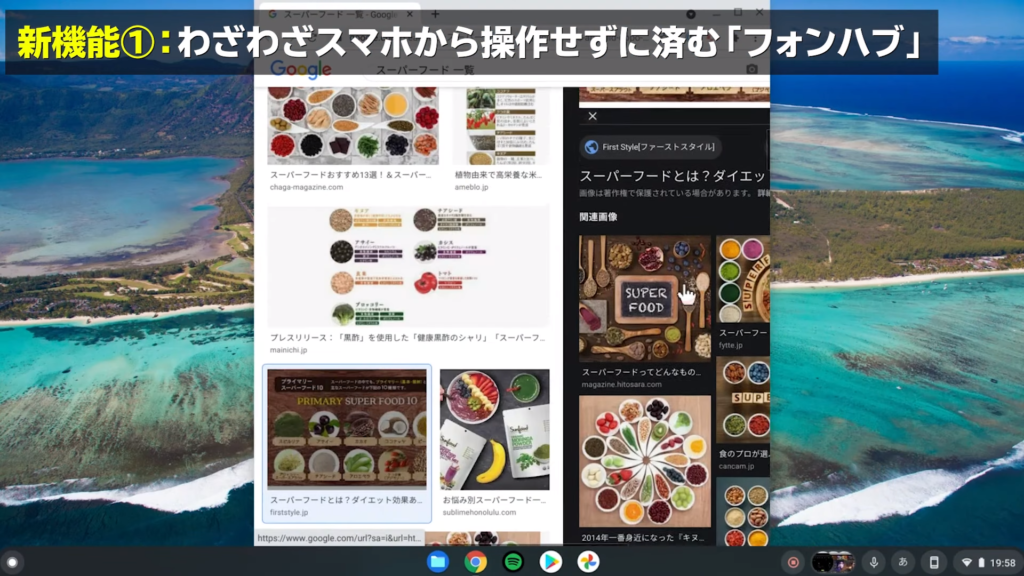
いちいちスマホからパソコンにリンクを送るのは面倒ですもんね。
あとスマホの通知もChromebookに届くようになるので、スマホをチェックする回数を減らせます。
【新機能②】パスワードを何度も入力しなくいい「Wi-Fi同期」
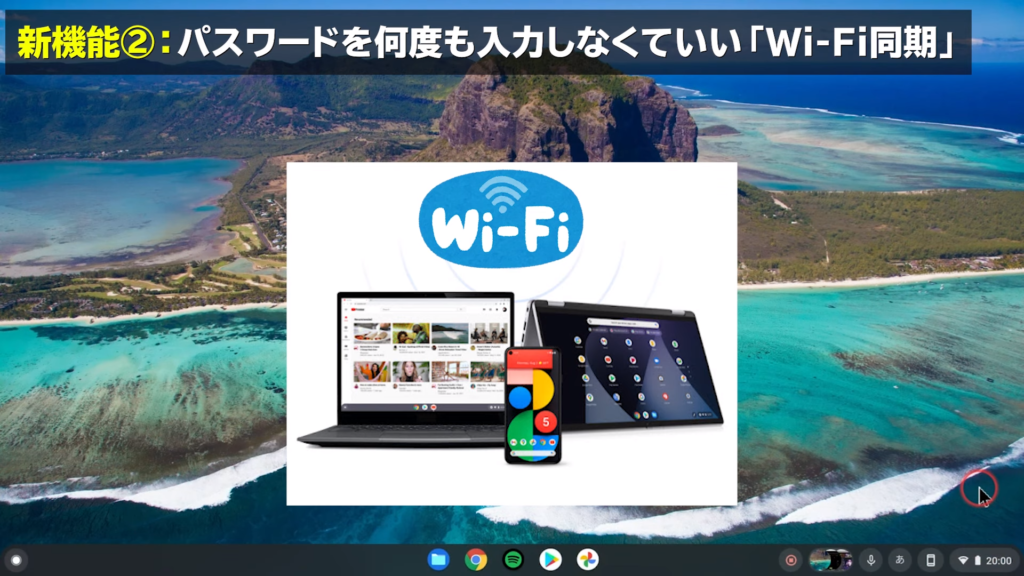
次に「Wi-Fi同期」です。
「Wi-Fi同期」は、同じGoogleアカウントで接続したことがあるWi-Fiなら、パスワードを入力せずに接続できるというものです。
例えば、Androidスマホで接続したことがあるWi-Fiは、Chromebookが自動で接続してくれるので、何度もパスワードを入力せずに済みます。
【新機能③】ボタンでスクショと録画ができる「スクリーンキャプチャツール」
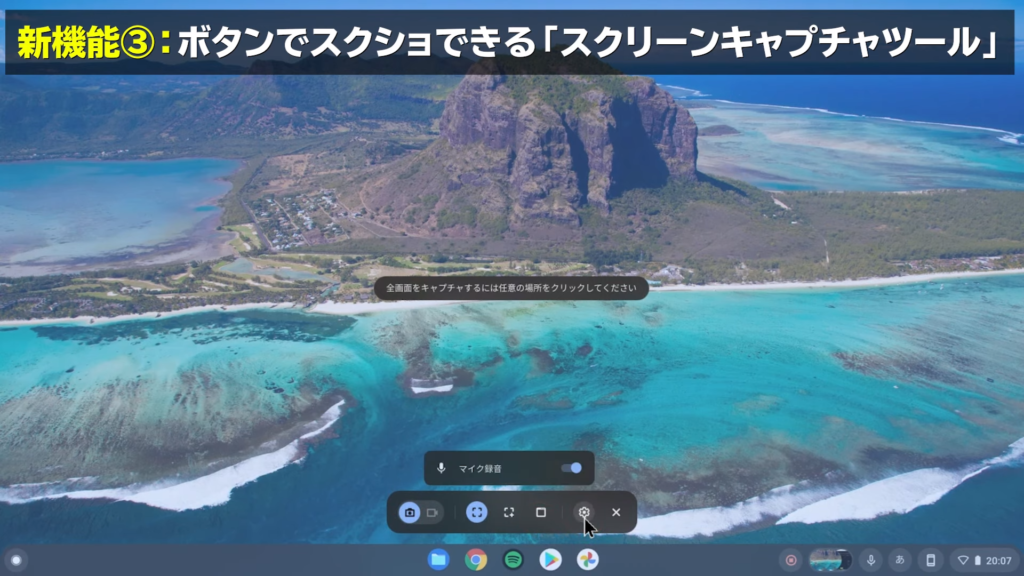
「スクリーン キャプチャーツール」が増えて、ボタンで画面のスクショ、画面録画が出来るようになりました。
以前の動画でChromebookのスクショは、Chromebookはキーボードのショートカットで、画面全体のスクショ、範囲指定のスクショができると紹介しました。
しかし、今後はショートカットキーを覚えなくても、ボタンを押して操作できるようになり、さらに画面録画もできるようになりました。
やり方は、右下の時計の部分を押して、「スクリーンキャプチャ」を押します。
すると、画像のスクショか、画面の録画かを選べて、
範囲も全体・一部・タブの中から選べます。
ちなみに、歯車を押すと、マイクをオンにできるので、画面録画のときに自分の音声も一緒に録画できます。
誰かに操作の説明をするときに便利ですね。
【新機能④】少ない操作でファイルを開ける「トート」
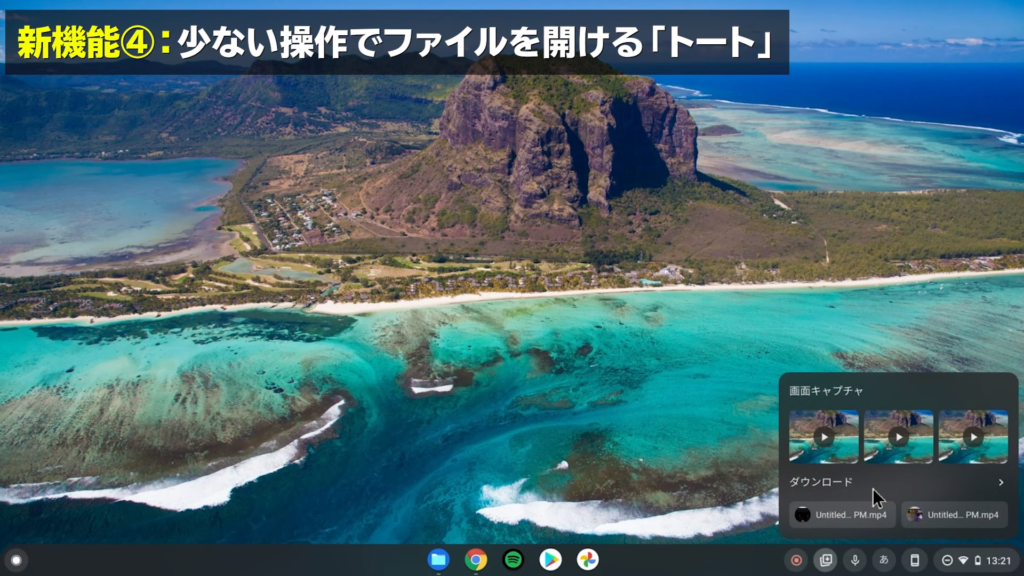
「トート」という機能が追加されて、フォルダのショートカットを表示できるようになりました。
「トート」は、このポケットみたいなボタンを押すと、表示されます。
こんな風に、スクリーンキャプチャや、ダウンロードしたファイルが自動で表示されます。
コレ以外にも、特定のフォルダを固定することもできて、例えばファイルアプリの中から固定したフォルダの上で右クリックして「シェルフに固定」を押せば、このように固定されます。
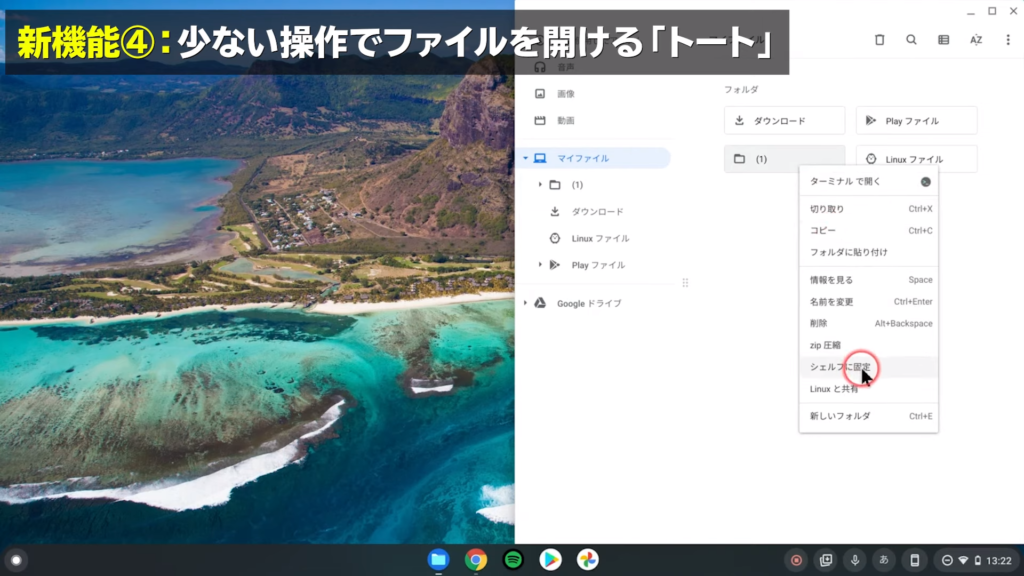
この「トート」機能のおかげで色々効率化されますね。
【新機能⑤】自由に手書き入力できる「画像編集の注釈」
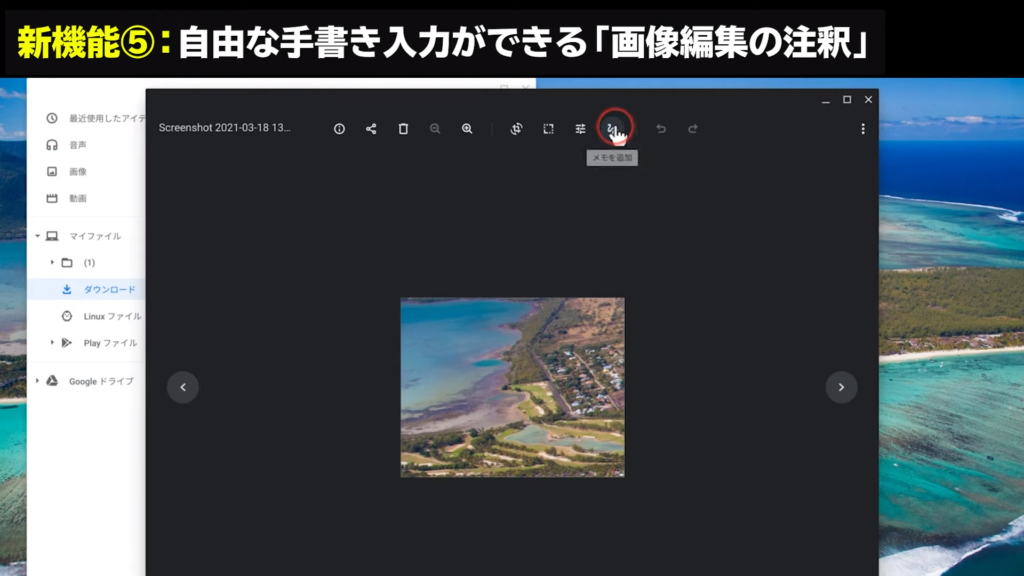
さりげなく「画像への注釈機能」も増えていました。
Chromebookで画像を開き、手書きのマークのボタンを押すと、注釈モードになります。
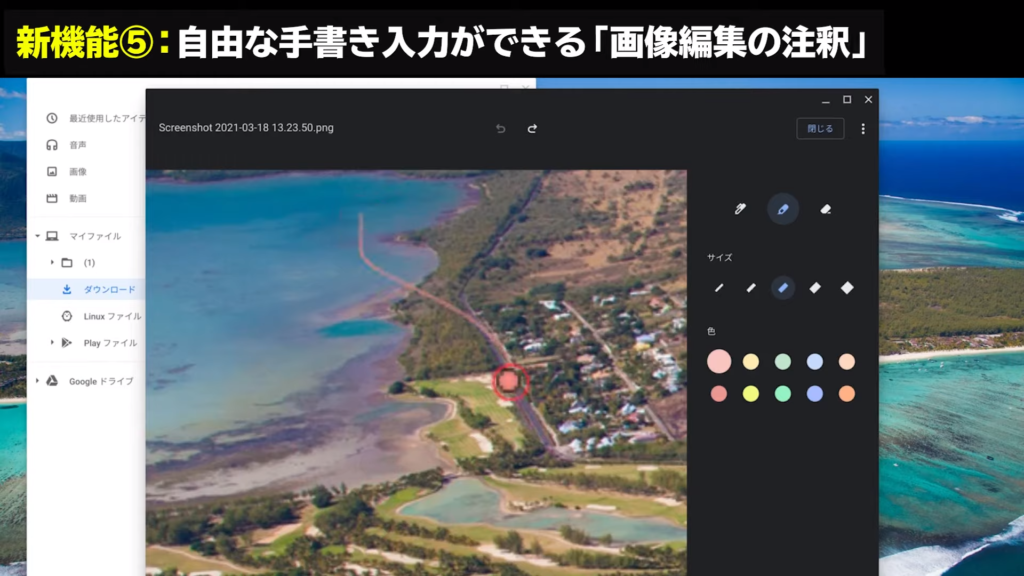
ペンの種類や色を選べるので、こんなふうにササッと注釈を入れるときに楽になりました。
【新機能⑥】一気に5つコピーできる「クリップボード」
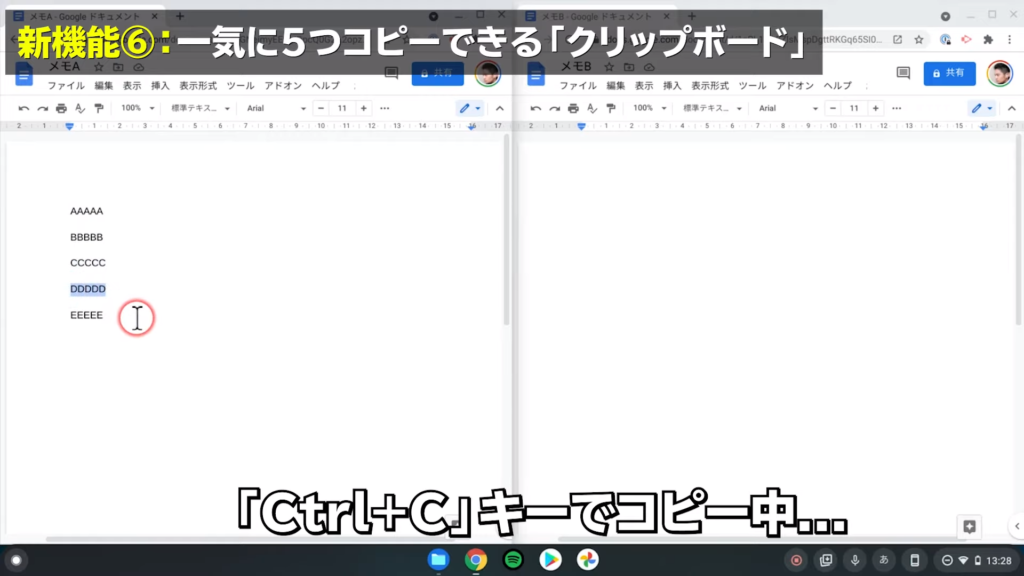
コピーした文字や画像は最大で5つ保持してくれるようになりました。
たとえば、こんな感じでコピーしたいものを一気に5つコピーします。
次に貼り付けたい場所で、虫眼鏡マークとVキーを押すと、先程コピーした5つの項目が表示されるので、一気に貼り付けが出来ます。
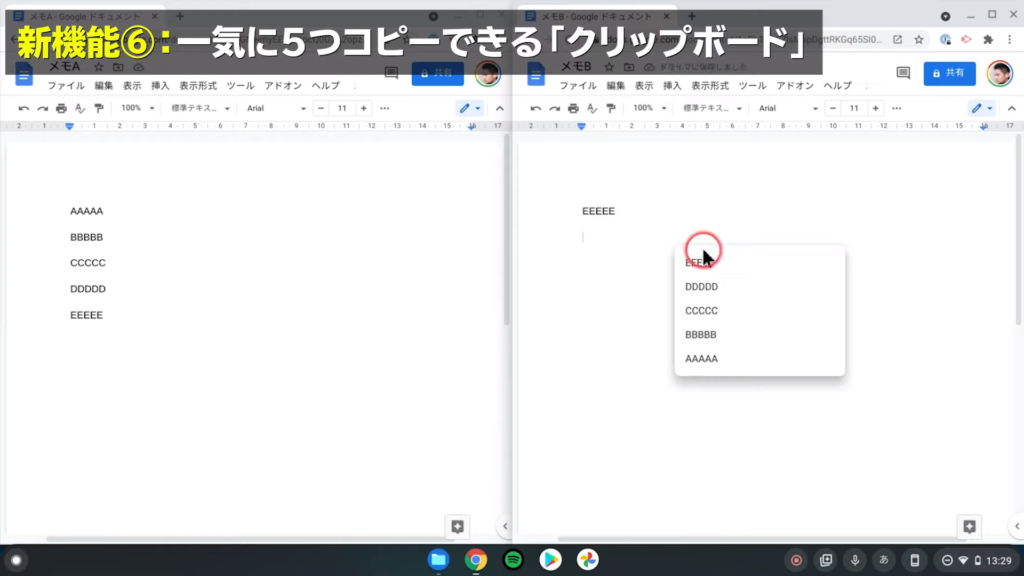
この機能のおかげで、コピーと貼り付けのために何往復もせずに済むようになりました。
【新機能⑦】クリックで調べ物ができる「クリックアンサー」
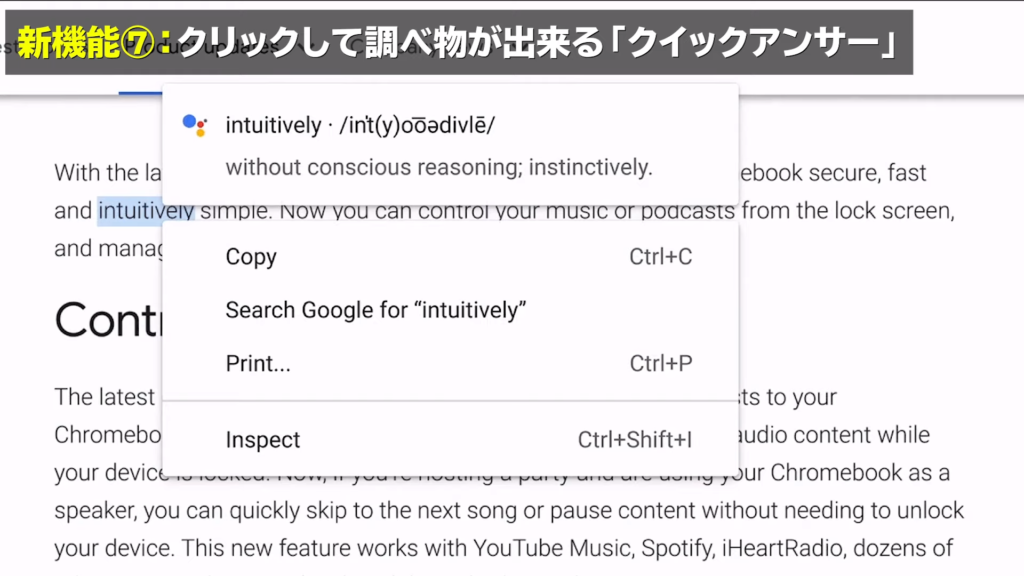
調べたい事を選択して、右クリックすると、自動で調べてくれる「クリックアンサー」が追加されました。
知らない英単語や、分からない言葉があったときに便利ですね。
【新機能⑧】もっと自分専用に出来るようになった「仮想デスク」
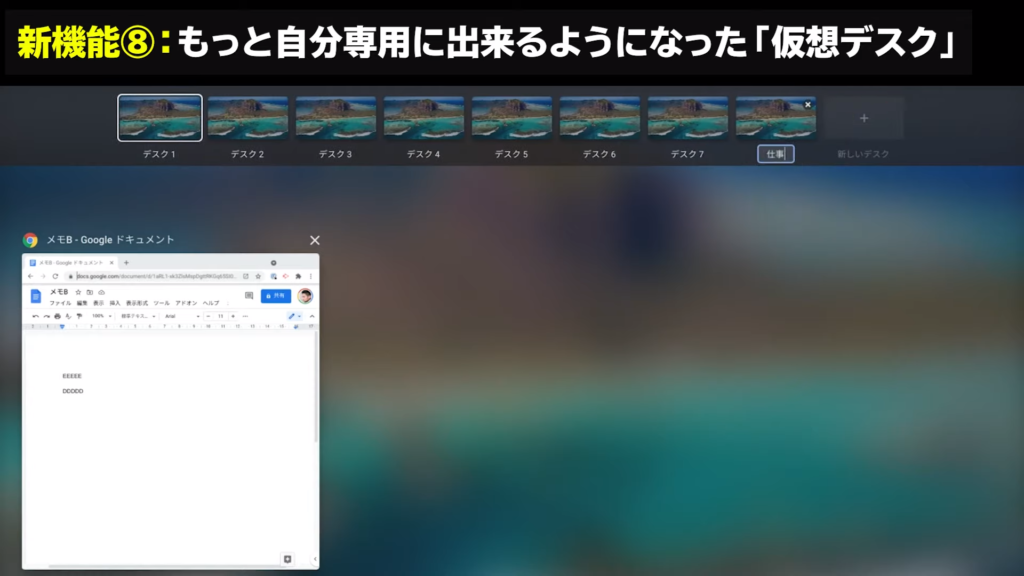
最後は仮想デスクトップです。
仮想デスクトップは、今まで3つまでしか出せませんでしたが、いまはもっと増やせます。
デスクごとに名前の変更ができるようになり、
更に仮想デスクトップを開かなくても、ウィンドウを右クリックして、デスクを追加できるようになりました。
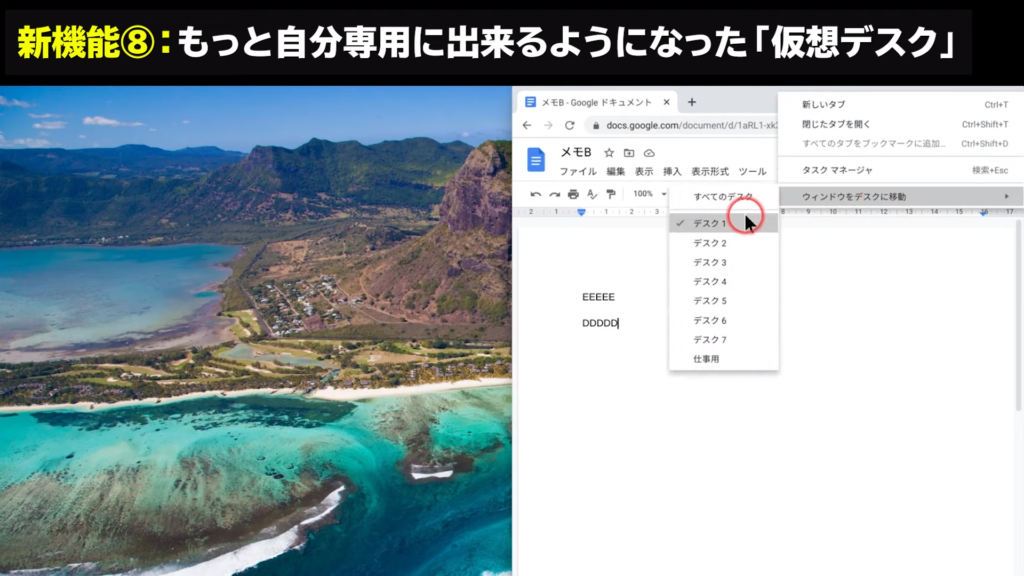
特定のデスクだけでなく、一気にすべてのデスクに追加することも出来ます。笑
で、この設定はChromebookを再起動したあともリセットされることなく、保持されるので、自分専用のカスタマイズをするのにピッタリというわけです。

