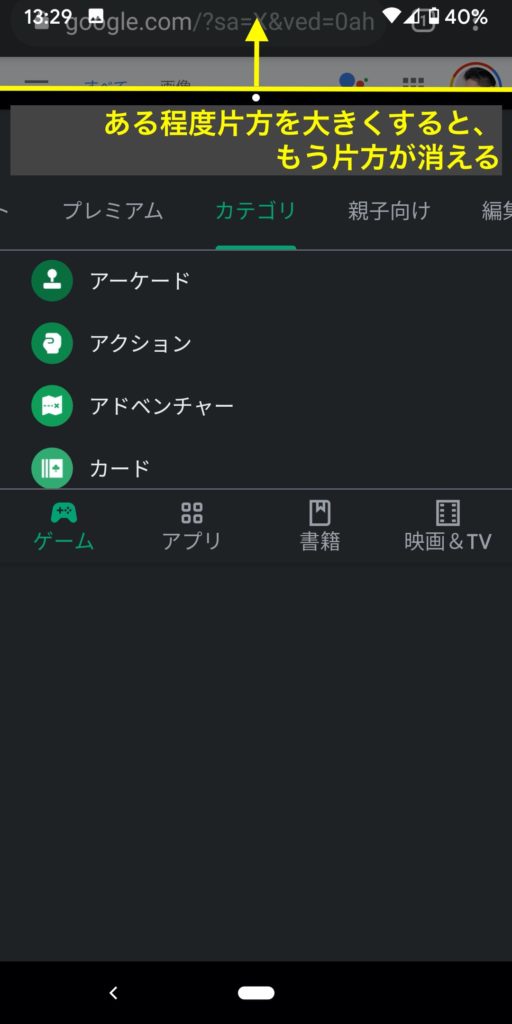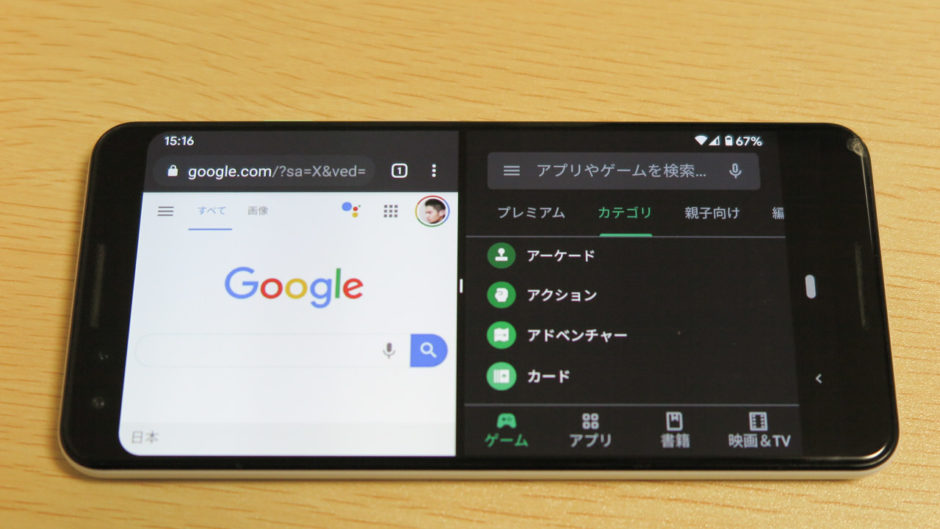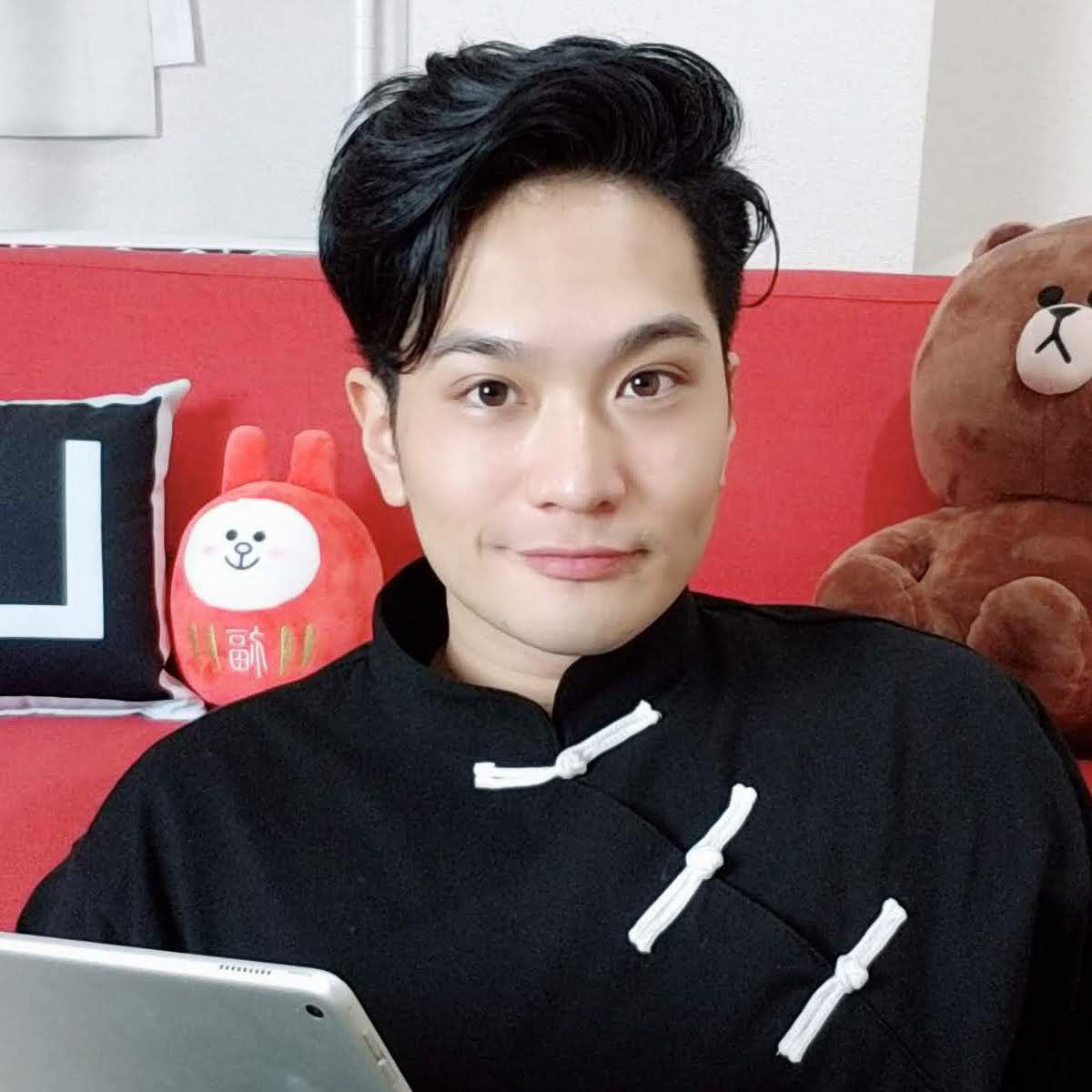
こんにちは、こくえいです!
「Androidで、2つのアプリを同時に開きたい…」
そう思った人!
たった5回のタップで画面分割できるので、紹介します。
※OSは「Android 10」で説明しています。
▼もくじ(押せます)
手順│Androidで画面分割する方法
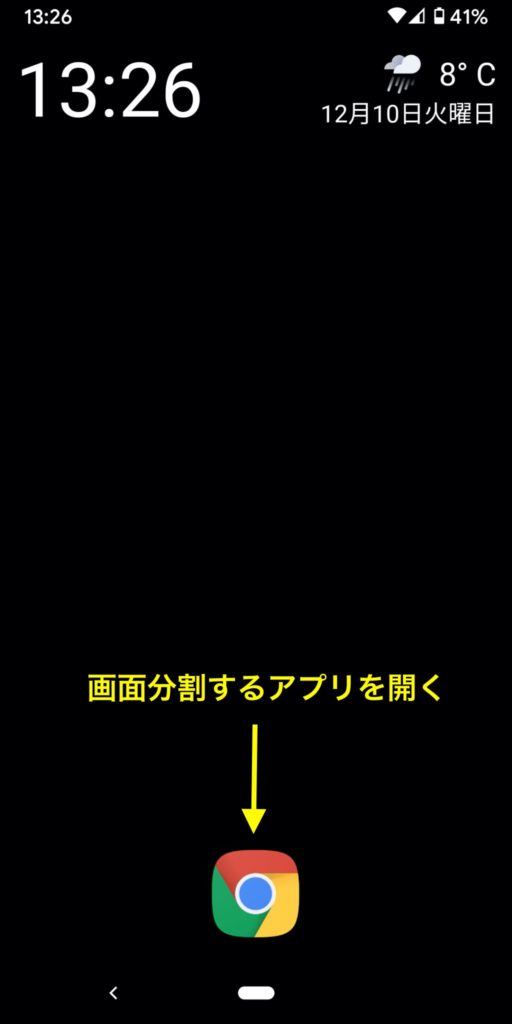
※これを5回中の1タップ目とします。
Androidの「マルチタスク(アプリ画面切替)」の開き方は、「ナビゲーション」の設定によって違います。(ナビゲーション=ホームボタンや、戻るボタン)
3種類の中から、自分のAndroidと同じ方法を選びます。
- 「ジェスチャー ナビゲーション」
- 「2ボタン ナビゲーション」
- 「3ボタン ナビゲーション」
▼「ジェスチャー ナビゲーション」の場合
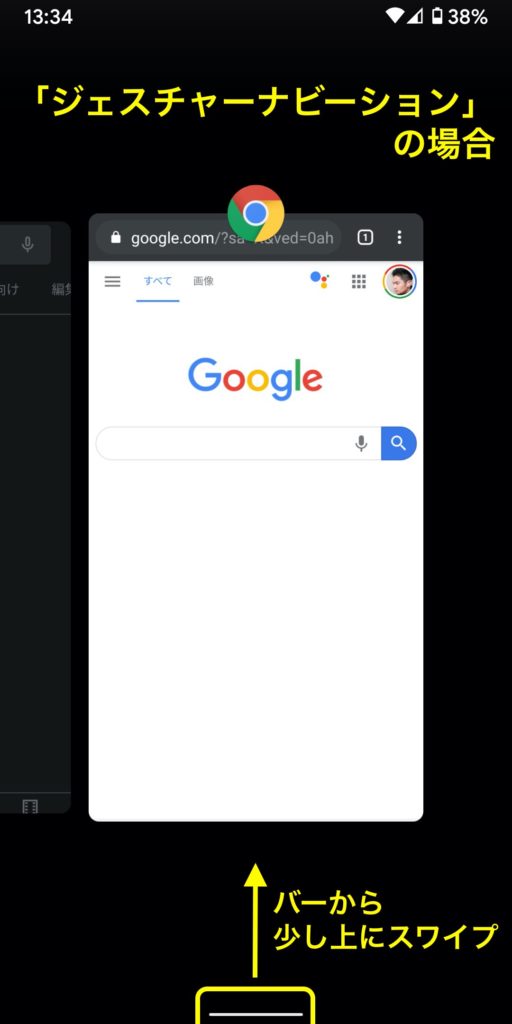
ホームボタンの無いiPhoneのように、「バー」だけの「ナビゲーション」です。
この場合は、少し上にスワイプしすると「マルチタスク」が出ます。
▼「2ボタン ナビゲーション」の場合
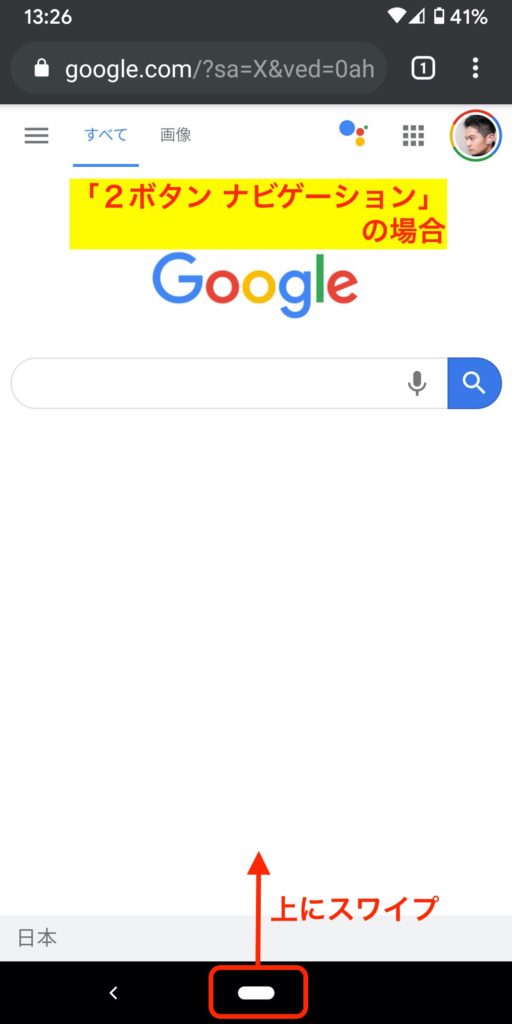
さきほどの「ジェスチャー ナビゲーション」に「戻るボタン」を加えた「ナビゲーション」です。AndroidとiPhoneの良いとこ取りなので、おすすめの「ナビゲーション」です。
この場合は、ホームボタンから上にスワイプすると「マルチタスク」が出ます。
▼「3ボタン ナビゲーション」の場合
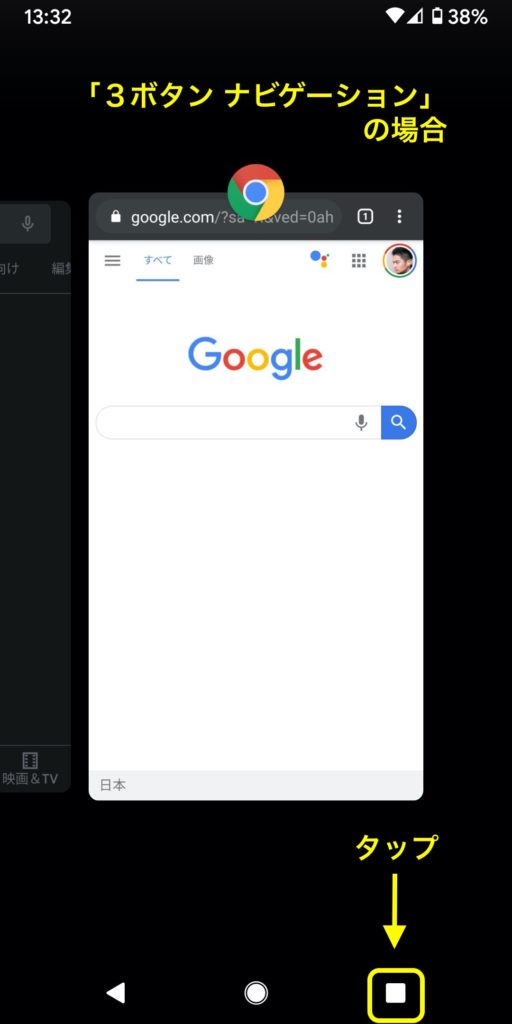
昔からあるAndroidの「ナビゲーション」です。
この場合は、右下のボタンを押すと「マルチタスク」が表示されます。Androidの機種や設定によっては、逆側のボタンが「マルチタスク」だったりします。
※これを5回中の2タップ目とします。
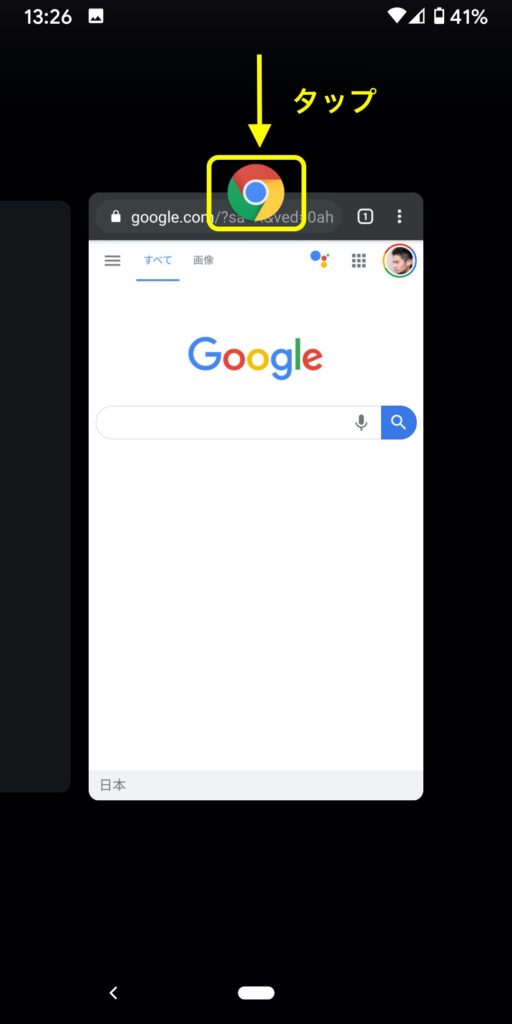
Androidで分割画面させたいアプリのアイコンをタップします。
※これを5回中の3タップ目とします。
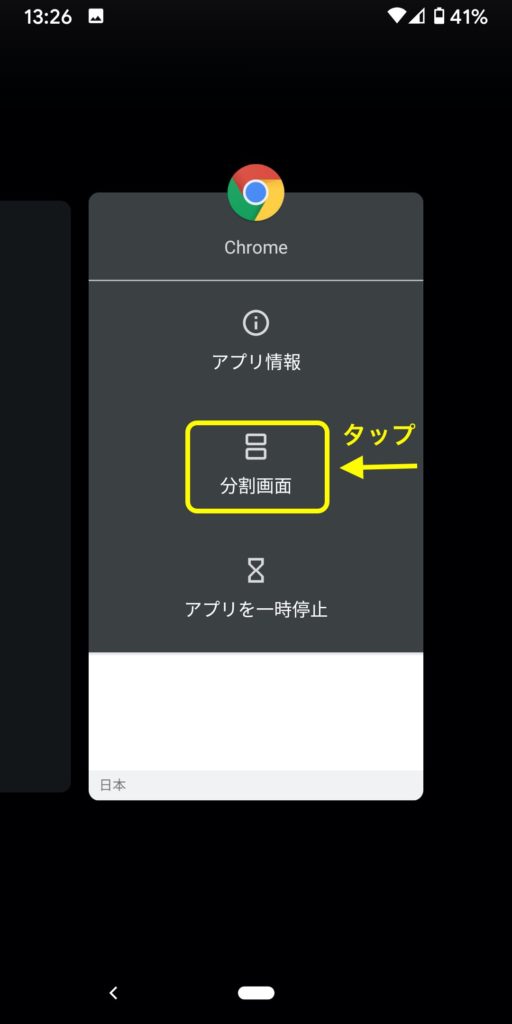
表示されたメニューから「分割画面」をタップします。
この「分割画面」ボタンが表示されない場合は、そのアプリは「分割画面」に対応していないという意味になります。。。
※これを5回中の4タップ目とします。
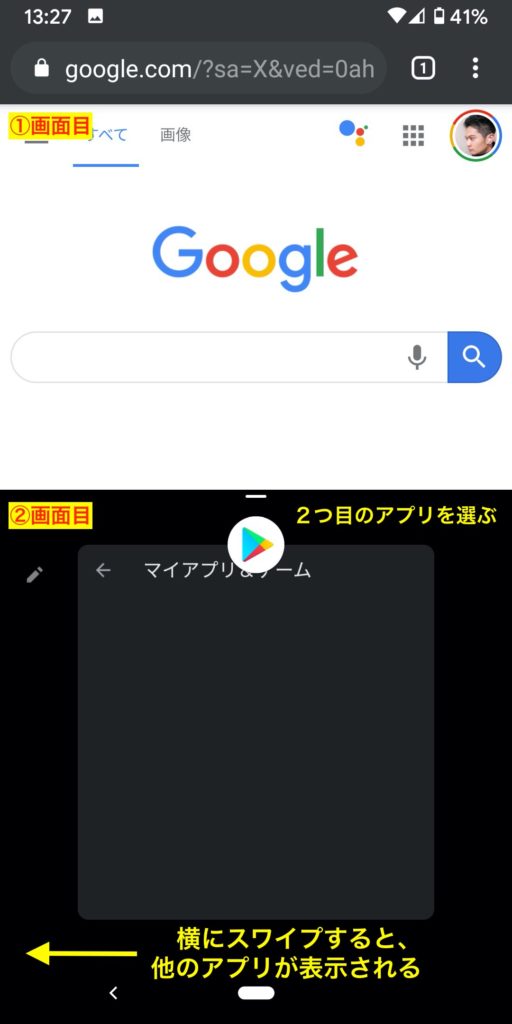
1つのアプリは分割画面として表示されるので、2つ目のアプリを選びます。
横のスワイプすると他のアプリが起動順で表示されます。
分割画面したいアプリにたどり着けないときは、一度そのアプリを起動すると楽になります。
※これを5回中の5タップ目とします。
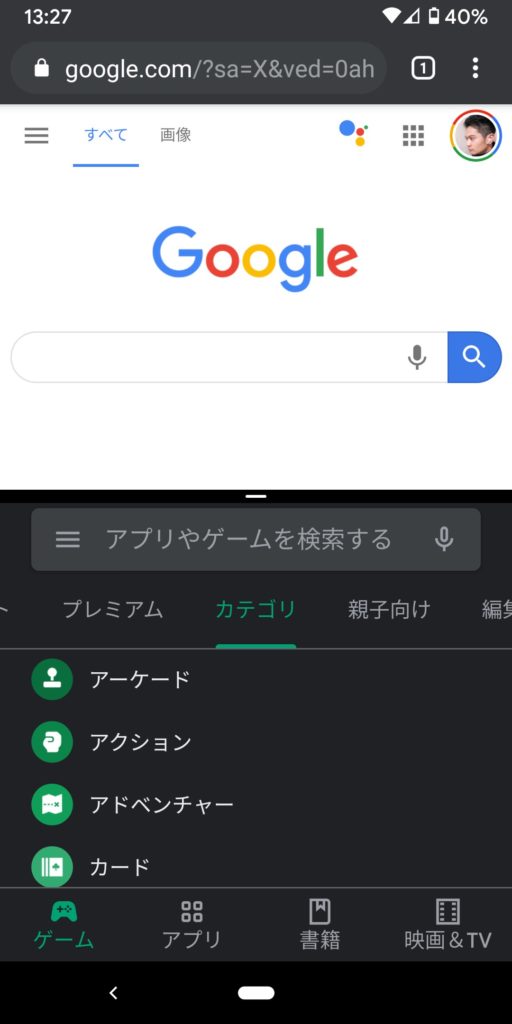
Androidでの画面分割完了です!本当に5タップで分割画面が出来ましたね◎
横にしても、画面分割されたまま表示できます。
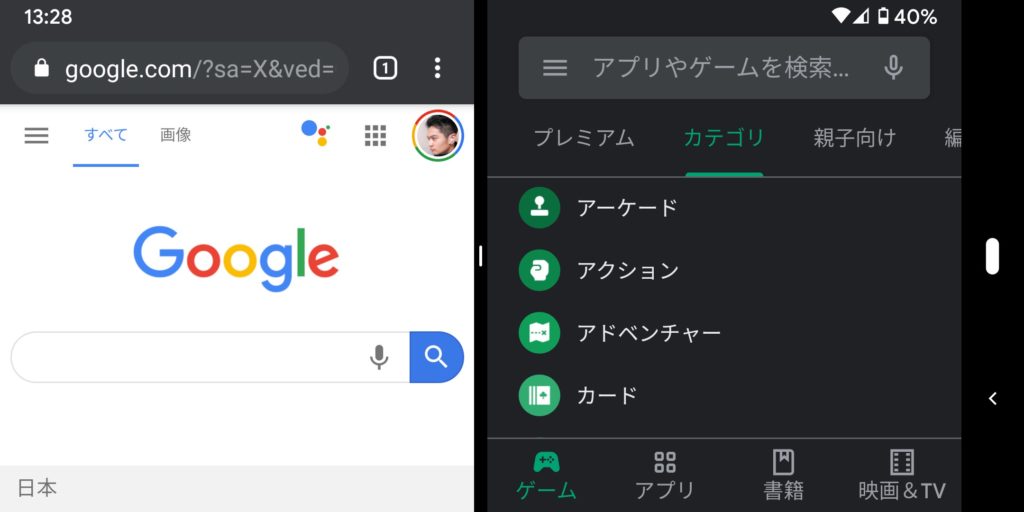
サイズ変更│Androidの画面分割の大きさを変える方法
Androidの画面分割は、真ん中のボタンを引っ張ることで、サイズ調整が出来ます。
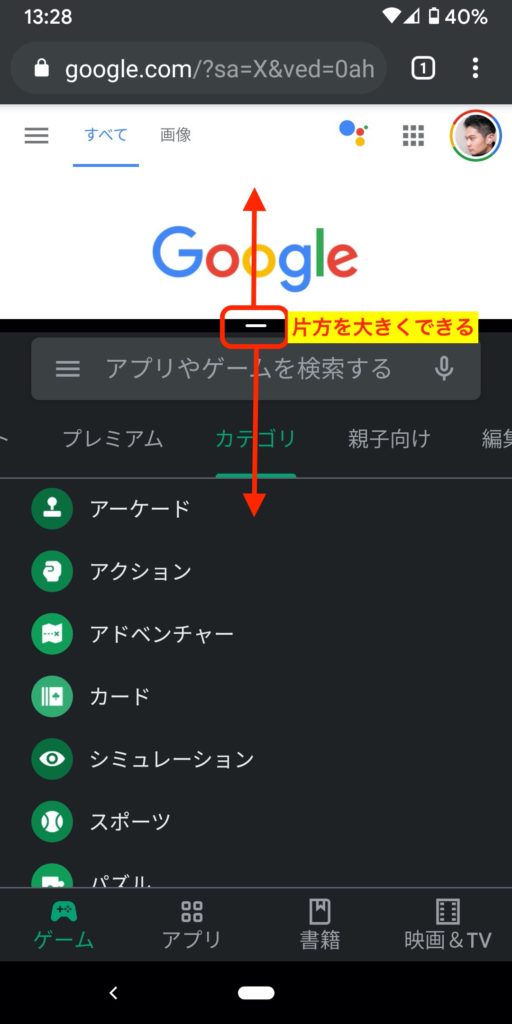
終了方法│Androidの画面分割をやめる方法
Androidの画面分割をやめる場合は、片方のアプリをある程度大きくするだけです。