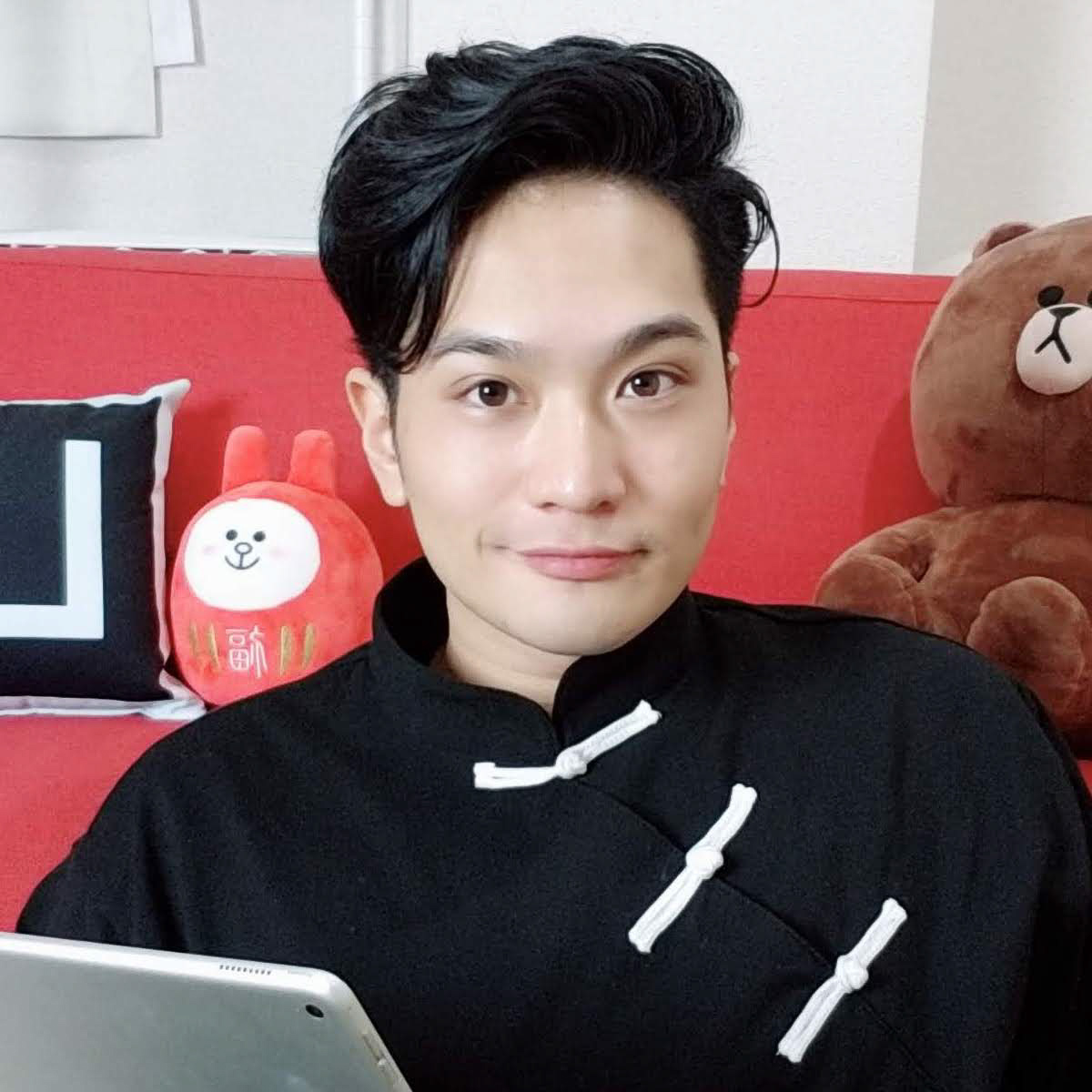
こんにちは、国栄です。
安くて速いPCを探した結果「Chromebox(クロームボックス)」にたどり着きました。
詳しく説明します。
※現在より新型の4K対応版が出ています。
押せる目次
今回レビューするのはASUSの「Chromebox」









本体のChromeboxですが、実は…
裏にくっつけています!
これはChromeboxもモニター側も「VESA(ベサ)マウント」という業界規格に対応しているので、こんなに綺麗に裏側に設置できるんです。
VESAマウントは、主にモニターアームに使われる事が多いですが、Chromeboxのような小型PCも設置できます。
Chromeboxの場合、取り外しも簡単な設計になっています。
モニター側に付いている台は、Chromeboxの付属品です。
【対応端子】Chromeboxはこんなものが使える
SDカード



Ethernet(イーサネット)、USB3.1、HDMI、DisplayPort、イヤホンジャック



有線LANを接続するEthernetと、高画質出力に欠かせないHDMI、DisplayPortに対応しています。
USB3.1は反対側にも2つあり、合計4つです。
DisplayPortを甘く見て、HDMIよりショボいと勘違いしてしまうと損なので気をつけましょう。(僕はChromeboxを買うまで知りませんでしたw)
💀【デメリット】Chromeboxのダメなところ
Chromeboxを使ってみて、やっかいだな〜と思った点を紹介します。
①使えるキーボードが限られる
ChromeboxはASUS製なので、ASUS純正のマウス・キーボードが付属しますが、それ以外の選択肢が少ないです。
ChromeOS独自のキーがあるので、他社製のキーボードを使うとChromeOSの一部の機能が使えなくなります。
②ゲーミングマウス・キーボードは不向き
Chromeboxは、デスクトップアプリのインストールができないので、ゲーミングマウス・キーボードにありがちな、アプリを使った「キーの割当」やカスタマイズが出来ません。
③ブラウザしか使えない
ChromeOSは「Chromeブラウザ」のみ使えるPCです。
なので、アプリをPC自体にインストール出来ません。
よく使うデスクトップアプリがある場合は、ブラウザだけで使えるものへの乗り換えが必須です。
④メモリが小さい
多くのタブを開いたり、拡張機能を入れすぎると、すぐにメモリがいっぱいになります。
メモリがいっぱいになると、画面が固まったり、突然ブラウザが終了したりします。
僕は一度これで、書いていた記事が消えました(苦笑い)
⑤4K60Hzだと不安定
僕はChromeboxを4K60Hzで使っていましたが、Chromeboxに付属していた純正ケーブルを使っていても、突然画面が消える事が頻繁にありました。
👼【メリット】Chromeboxが最高なところ
Chromeboxを使って嬉しかった点を紹介します。
①Unifying(ユニファイング)対応のキーボードやマウスは使える






「ユニファイング」は、ロジクールの独自無線規格で、Bluetoothの代わりになります。
例えば、Bluetoothの接続が不安定でしょっちゅう接続が切れる…なんてときに使えますね。
ちなみに僕の場合は、ユニファイングの方が安定したので、マウスもキーボードもBluetoothなしで無線で使っています。
マウスは「M720」を使っています。決めては大きい点です。小さいマウスはつまむような感じになって疲れやすいので😓3台までのマルチペアリングも対応しているので、複数台PCを使う人にも向いています。



キーボードは「K370」を使っています。決めては安さです。ユニファイング対応のキーボードがめっちゃ高価か、安いかに分かれていて、これがデザインも価格もちょうど良かったです。こちらも3台までのマルチペアリングに対応していて、ワンタッチで切替えられます。
「ユニファイング」と「Bluetooth」どちらが安定するかは、使う人の環境によります。もしBluetoothの調子が悪いときは試してみてください。
逆に「ユニファイング」の調子が悪いときは、この記事が参考になります。
関連:Unifying(ユニファイング)の調子悪いときの解決策!
②ブラウザに機能をインストールできる「拡張機能」が便利
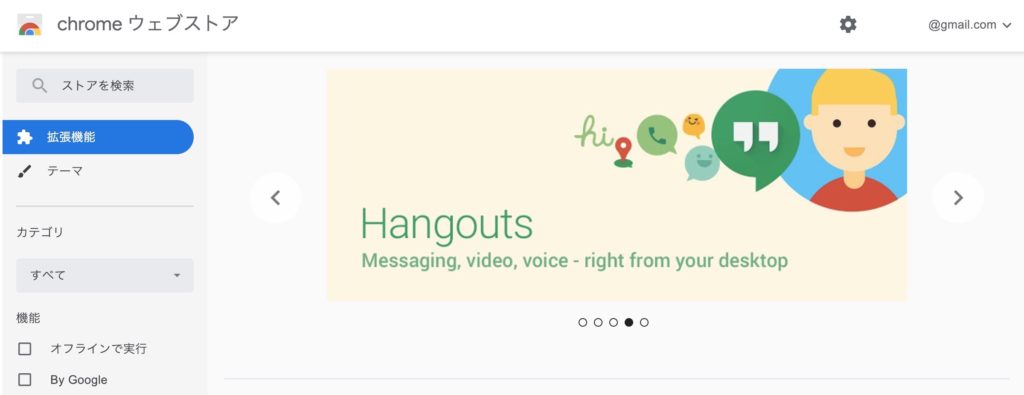


Chromeブラウザは、ブラウザ自体にアプリのようなものをインストールする「拡張機能」があります。
例えば「LINE」「Todoist」「1Password」をインストールできます。
僕はむしろこの方が便利だと思っています。アプリを立ち上げるたびに画面を切り替える必要がなく、Chromeブラウザを開いたまま「LINE」をサッと開けちゃいます。
③メモリは簡単に増設できる



自分でネジを外して、フタを開け、メモリを差し替えるだけでメモリの増設ができます。
メモリの増設をしておくと、タブの数を気にせず、思う存分使えるようになります。
④4K60Hz対応のケーブルを購入して使えば解決



4Kで60Hzで使うにはディスプレイポートというケーブルが必須です。HDMIケーブルだと4Kでも30Hzまでしか対応していません。30Hzだとカクカクします💧
【上級者向け】Chromeboxのメモリ増設作業



今回のメモリ増設作業に使ったものです。
- Chromebox本体
- 増設用メモリ
- 精密ドライバー
- 電動ドライバー
今回はTranscend製ノートPC用メモリ(低電圧版)を使いました。
今回は家にある適当な精密ドライバーを使っていますが、持っていない人は一式あると今後便利です。
電動ドライバーは7年以上、RYOBI製の充電式を使っています。家具の組み立てでも大活躍です。



マイナスの精密ドライバーを差し込み、テコの原理で上に上げていくと、簡単にはがせます。



両面テープのようなものが残るので、ネジ穴をが見えるように剥がしていきます。



電動ドライバーがあると速くて楽です。






ちなみに、このChromeboxは2GBメモリが2枚で、計4GBの構成になっています。



メモリは必ずこの形で持ってください。



黒いチップや、接続部分を触ると、静電気で故障する場合があります。



取り外すときの逆の手順を行うので、斜めに入れます。
表裏間違えないようにしましょう。
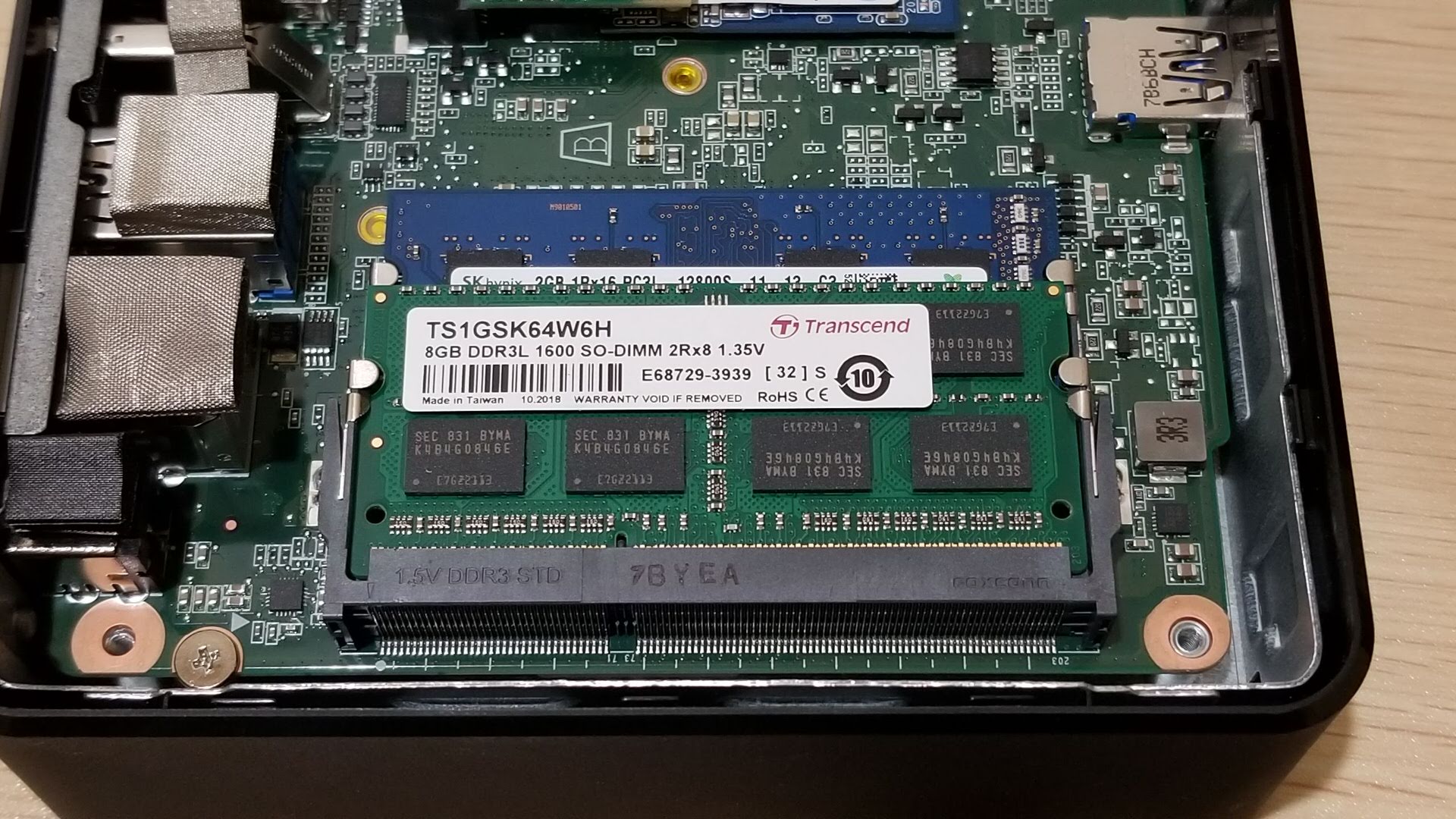


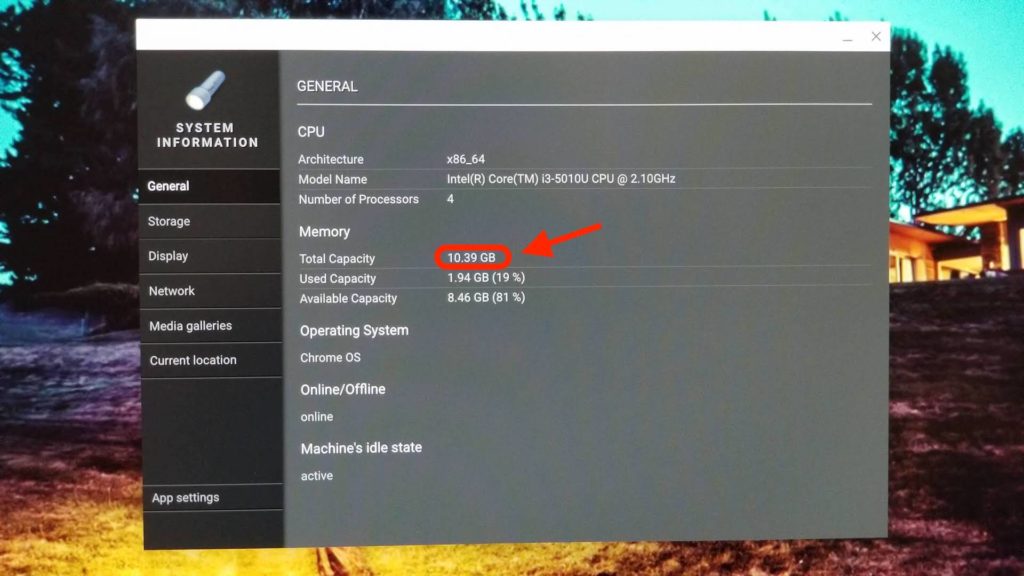


メモリが認識されているか確認したいところですが、実はChromebox(ChromeOS)は、PC本体の構成を見る項目がありません。(おそらくシンプルを追求したOSのため)
なので、「System」という拡張機能をChromeウェブストアからインストールします。
「System」を起動すると、画像のようにメモリが10GBになったのを確認できるはずです。
📝「比較表」Chromeboxが向いている人
| ①コスパの良いPCが欲しい💰 | ChromeboxはChromeブラウザを動かすのに必要な性能だけを備えているので、価格が安いのに動きが軽いんです。 |
| ②PCは調べ物や、ウェブサイトを見るだけ | ChromeboxはChromeブラウザしか使えないPCなので、不便に感じる事は無いでしょう。 |
| ③セキュリティ対策が心配な人 | Chromeboxで使われるChromeブラウザ自体がウイルスに強い設計なので安心です。例えば、アプリ自体PCにインストールできない点や、「サンドボックス」と呼ばれる、PC本体にプログラムを入り込ませない仕組みがあります。 |
※現在より新型の4K対応版が出ています。









